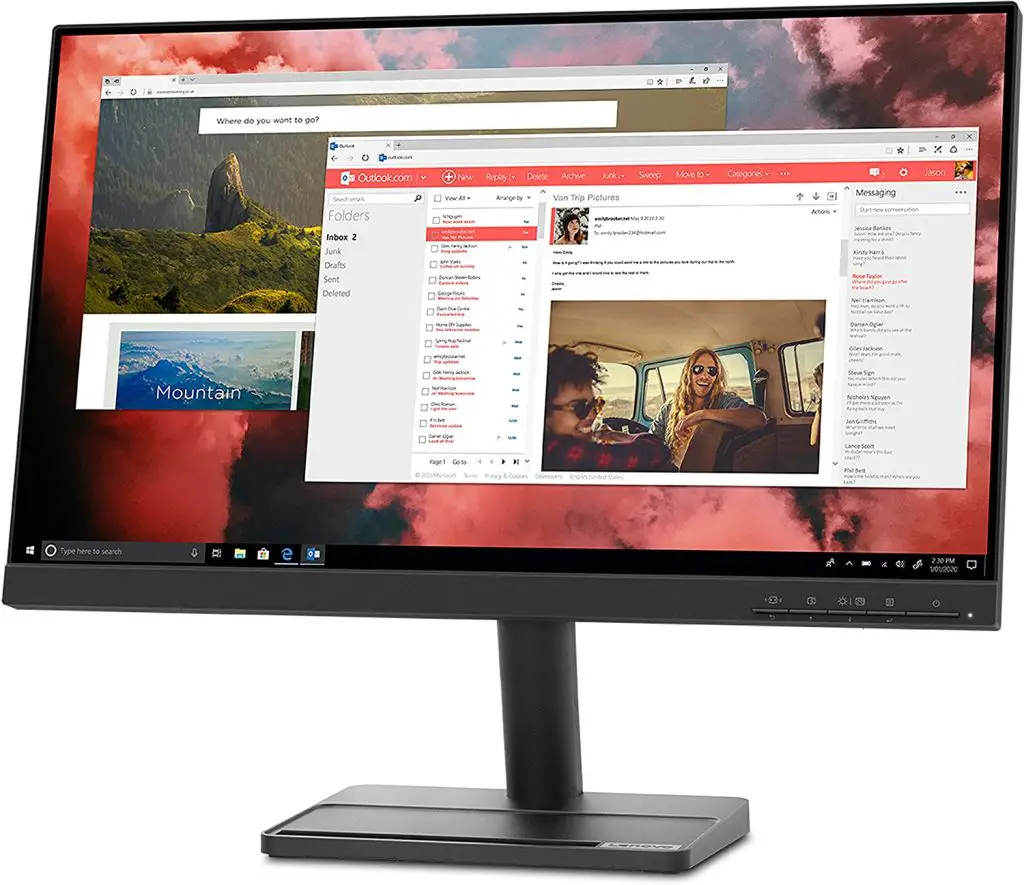Different tasks and usage areas require different types of monitors for optimum performance and comfort. The needs of, for example, are different from the needs of someone who is using the monitor for office work.
If you are looking for the best monitors that are suitable for office work, you have come to the right place.
If you spend many hours in front of the monitor at the office, you should pay attention to a few important factors. Let’s take a look at which factors play the most important role when buying the best office monitor and what else needs to be considered when working in front of the monitor in the office. And of course, take a look at some of the best and most popular monitors on the market for this purpose.
In order to be able to work perfectly in front of the monitor, it should be of a suitable size. The advantage of today’s monitors is that even large models are available for a low price. For the office, a monitor with at least 22 inches should always be used. However, monitors that are 24 inches or larger are best suited for office work.
In this way, several program windows can be displayed on the monitor at the same time – this is a great advantage for many office jobs. Ultra-wide monitors, on which three program windows can be displayed simultaneously, are also worthwhile.
Best monitor for office work
BenQ GW2785TC
The 27-inch BenQ GW2785TC is a solid office monitor with Full HD resolution. With 270 cd/m², its maximum brightness is average, and thanks to the relatively high checkerboard contrast of 188:1, it delivers a sharp image over wide viewing angles. It covers 99.7 percent of the standard color space, but only 76 percent of the Adobe color space, which is important for graphic designers. Professional image editors are better off using a different monitor for their job.
Thanks to HDMI, DisplayPort, and USB-C, a maximum of three computers can be displayed in different ways – but not at the same time. Speakers and microphones are also integrated, but no webcam. You won’t find a USB hub either. The power consumption of the internal power pack is just under 22 watts in operation and 0.3 watts on standby. Both are still very good values.
Pros
- Wide viewing angles
- USB-C
- Integrated power supply
Cons
- Full HD only
- No webcam
- No USB hub
ViewSonic VP2768a-4K
The 27-inch ViewSonic VP2768a-4K is a standard-sized monitor in 16:9 format with 4K resolution (3,840 by 2,160 pixels). Its IPS panel is extremely bright at 342 cd/m². Together with a checkerboard contrast of 181:1 and almost 100 percent coverage of the standard color space, this ensures high-contrast and brilliant images.
It covers 83 percent of the Adobe color space. This office monitor is therefore well suited for web design, but less so for professional image processing at prepress level. The screen has IPS-typical viewing angle sectors of 81° and 75° horizontally and vertically. It is also well suited for teamwork.
With two HDMI inputs, a display port, a USB 3.0 hub, a USB-C for data, image and energy transmission and even a LAN socket, the ViewSonic has all the interfaces you would expect from a modern office monitor. It lacks a KVM switch to be able to operate two computers with one keyboard as well as an integrated webcam and loudspeakers for complete desk happiness. The screen can be adjusted in height, rotated and placed upright on the solid stand.
The ViewSonic VP2768a-4K only consumes 21 watts from the socket while it is working and 0.3 watts when it is idle. This makes it one of the slightly more economical models in the ranks of office monitors, but at 1.6 it just misses the grade “very good” in energy efficiency.
Pros
- bright picture
Fully articulated stand
LAN port
Cons
- No KVM switch
- No webcam
- No speakers
LG 28MQ780-B
With its almost 28-inch 28MQ780-B, LQ puts two monitors in WQHD format on top of each other, seamlessly in one panel. With an aspect ratio of 16:18, for example, 129 lines of an Excel file can be displayed in standard format with 2,560 by 2,880 pixels — a dream for all accountants. With a good 311 cd/m² of maximum brightness and a high checkerboard contrast of 198:1, it shows crisp, sharp images in strong colors.
Not only does it completely cover the standard color space, but also 90 percent of Adobe RGB. This is still not enough for professional image processing in prepress, but it is definitely enough for web design. At 52°, the horizontal viewing angle sector is a bit narrow for a display using IPS technology, but this is compensated for by the smooth-running swivel arm on which the display hangs.
The base of this monitor is also unusual. It cannot stand alone, it is clamped to the tabletop with a massive clamp. This should be correspondingly massive so that no corner breaks off under the weight of the 4.4-kilogram screen on the 40-centimeter-long holder.
There are two HDMI interfaces, one DisplayPort and one USB-C each, as well as a dual USB 3.0 hub. There is also a KVM switch. However, a LAN socket and an integrated webcam are missing. The integrated loudspeakers have a tolerably usable sound. The ViewSonic VP2768a-4K draws almost 29 watts in operation and 0.3 watts in standby.
Pros
- Double WQHD format
- High contrast image
- swivel arm
Cons
- No webcam
- clamp foot
- No LAN
Lenovo L22e-30: affordable option
Not adjustable in height, no speakers, and a rather small screen diagonal of approx. 54.6 cm – the Lenovo L22e-30 is anything but high-end. But: Sometimes you need just that, a simple and inexpensive monitor.
For less than 200 dollars, the model offers sufficient image quality for home office work, a fairly slim housing frame (top and sides), and a practical control panel on the front – more than enough arguments for use as a second monitor or as a compact extension of the work surface a laptop.
At Amazon, the Lenovo L22e-30 is rightly one of the most popular monitors in its price range. The average Amazon customer rating is currently 4.6 out of 5 stars. “A good quality device at a reasonable price,” summarizes one customer of her experience.
Specifications: Lenovo L22e-30
- Screen diagonal: 21.5 inches
- Native resolution: 1,920 × 1,080 pixels
- Aspect ratio: 16:9
- Panel: VA
Pros
- low purchase price
- Control panel with real buttons on the front
Cons
- HDMI 1.4 and VGA connector only
- not height adjustable
Viewsonic VG2440V
The Viewsonic VG2440V is described by the manufacturer as a “video conference monitor”. The decisive factor is the special equipment: A full HD webcam, a microphone, and two loudspeakers are integrated into the screen – very practical in the home office and virtual meetings in Zoom, Slack, Teams, and Google Meet.
Instead of several accessories including a tangle of cables, you have everything in front of you in a compact format (diagonal: 24 inches). The camera can be covered with a sliding cover – a small detail that we count as a plus point.
Rotatable, tiltable, pivotable, and adjustable in height – the Viewsonic VG2440V is ideally equipped from an ergonomic point of view.
A blue light filter is designed to protect the eyes during office work. The rest of the technical data is solid but unspectacular: The resolution (1920×1080 pixels) is standard for this size category, and the response time of 5 ms is sufficient for casual gamers. Old-fashioned, but quite advantageous for some users: It is operated via physical buttons and not via the touch bar.
Specifications: Viewsonic VG2440V
- Screen diagonal: 24 inches
- Native resolution: 1,920 × 1,080 pixels
- Aspect ratio: 16:9
- Panel: IPS
Pros
- integrated webcam (tiltable) + microphone + speakers
- ergonomic
Cons
- A 24-inch diagonal is not much for an office monitor these days
BenQ PD2705Q
This monitor has plus points for image quality and versatility, which, among other things, evaluates the number of connections.
The manufacturer describes the PD2705Q as a “monitor for graphic designers, architects and 3D artists with WQHD resolution” – that sounds pretty special.
But even if you’re working with “normal” office tasks, you shouldn’t let that put you off, because the BenQ “simply turned out to be the perfect all-rounder”.
Slight weaknesses can only be found in the image homogeneity – but in the end, it is a fabulous monitor, not only for graphics professionals.
- Screen diagonal: 27 inches
- Native resolution: 2,560 × 1,440 pixels
- Aspect ratio: 16:9
- Panel: IPS
Pros
- Good picture quality
- Lots of connections (HDMI, Displayport, USB-C)
- Integrated brightness sensor
Cons
- Brightness distribution not optimal
Best monitor for office work – buyer’s guide
There is a lot to think bout when buying a monitor. As mentioned, different tasks can require different types of monitors for optimum performance and experience but what should you look for in a monitor when you are looking for one that is suitable for office work? Let’s go through the most things to consider.
Resolution
The resolution plays a particularly important role when choosing the perfect monitor, even in the office.
In order to avoid straining the eyes, the image should be as sharp as possible and therefore have a high resolution. A Full HD resolution of 1,920 x 1,080 pixels should therefore be available in any case. This is usually the case with modern monitors anyway.
However, if several windows are opened simultaneously on the monitor while working, the monitor should have an even higher resolution so that even small font sizes can be recognized without any problems.
Anyone who places high graphic demands on a monitor due to their work should even opt for a 4K resolution.
Tip: Increase the font size in the operating system if reading at high resolutions is tiring.
Connectivity
In any case, the ideal monitor for the office should have certain connection options: These include an HDMI connection. VGA (blue) and DVI (white) connections, on the other hand, are standard. If you use a 4K monitor, you need an HDMI 2.0 connection or a DisplayPort 1.2 – this applies to both the monitor and the PC to which it is to be connected.
At least one USB port on the monitor can also be considered useful in order to connect devices that have such a port. In some cases, a USB-C port can also be useful for the monitor.
Setting options
On the one hand, the ideal monitor for the office should have external setting options. Therefore, it should be adjustable in height, among other things, so that the monitor can be adjusted to the viewing height. Incorrect posture can thus be effectively avoided. Furthermore, the monitor should be able to be tilted at a sufficient angle.
A rotation capability is useful for specific office work. For example, a digitized A4 document can be displayed on the office monitor in the office. Optionally, this can also be realized with the help of a monitor arm that can be turned and rotated.
Of course, the ideal monitor for the office should have various internal setting options.
Among other things, brightness, contrast, and color temperature must be adjustable. This enables a rough adjustment of the image on the monitor. In addition, the response time of the monitor should be good and at least 2 ms to prevent flickering of the image and streaks. The better the response time, the clearer the image appears.
Power consumption
In any case, a monitor for the office should have high efficiency in terms of power consumption. This is because the monitor is used for many hours every day. Due to the continuous operation, low power consumption is necessary to save costs and work in a sustainable way.
If the monitor has a power-saving mode, this also speaks for the efficiency of the device.
Font size setting
Increased font size can always be seen as an advantage when working in front of the monitor. That’s because it doesn’t strain your eyes. Because of this, a larger monitor can also be seen as an advantage. Basically, the font size on the monitor should always be adjusted depending on the distance to the monitor. To avoid eye damage, the distance to the monitor should be at least 50 cm.
Since the font size is adapted to the distance, it should be 4.5 to 6.4 mm at a distance of 70 cm, for example. At a distance of 80 cm, this should be 5.2 to 7.3 mm. The character height is always calculated from the result of dividing the viewing distance in millimeters and the value 155. This is the rule of thumb for the perfect font size.
Color profiles
The overall color profile also plays an important role when working in front of the monitor, because eye strain can be avoided by optimally setting the monitor. When choosing a monitor, you should first pay attention to rich colors and sufficient color depth. The color profile of the monitor should only be set manually if this further reduces the strain on the eyes.
Common mistakes
On the one hand, low contrast should always be avoided when working in front of the monitor. If the contrast of the monitor is set to a high level or the maximum, the legibility of texts becomes easier, among other things. As a result, the eyes are less strained and it is also possible to work for many hours. On the other hand, the mistake is often made of not switching on the blue light filter of the monitor: Most monitors nowadays have a blue light filter. The harmful blue light is filtered out by this and the eyes are less strained.
In addition, the mistake is often made of not providing enough brightness at the workplace. This is especially true when working at night or in a dark room with only a few windows. In this case, a suitable floor or table lamp should be available, because the brightness at the workplace should be at least 500 lux. Too much daylight, on the other hand, should be avoided, as this can dazzle and thus mean that the image on the monitor is not recognized – or only recognized with extreme effort.
Ideally, anti-glare monitors should be used in the office to avoid reflections. If the monitor is located directly in front of a window, this should possibly be darkened a little, otherwise, the eyes will be dazzled.
Colors, contrasts & brightness
In our tests, the checkerboard contrast measurement and the sRGB color space coverage are very important for image quality. If you would like to enjoy pictures or watch a video, you should not go below 170:1 for the contrast and not below 95 percent for the sRGB coverage. Good contrasts are 190:1, most good sRGB coverages are over 99 percent.
We give the degree of brightness in candelas per square meter. Anything over 300 cd/m² is good even in brightly lit rooms. On the other hand, if you are often plagued by direct sunlight in the office, you should look around for 400 cd/m² – or equip the monitor with an aperture.
HDCP: “High-bandwidth Digital Content Protection” is an encryption system (“copy protection”) that is used in films and series and is intended to prevent recording. Most monitors support HDCP 1.4, which is sufficient for HD content. If you want to play back encrypted 4K content (UHD) on a 4K monitor, you must ensure that HDCP 2.2 is supported.
HDR: “High Dynamic Range” means high dynamic range, which leads to a more lifelike representation of light and shadow. HDR technologies such as HDR10 are particularly interesting for games and films, as they can improve the subjective image impression. The chip manufacturer AMD has introduced the “FreeSync Premium Pro” quality class, which includes the HDR capability of monitors.
Panel: Describes the screen type, i.e. which technology was installed here for image generation. Budget and gaming monitors often use TN panels (twisted nematic panels), which are cheap to manufacture and have fast response times. PVA and MVA panels (patterned vertical alignment/multi-domain vertical alignment) have better contrast values and greater viewing angle stability than TN panels, but have longer response times and are usually a bit more expensive.
IPS panels (in-plane switching panels) display colors precisely and have stable viewing angles – they are also a bit more expensive and usually not as responsive as TN panels. To put it simply, you can use a monitor with a TN panel for games and office work. If you want to do graphics tasks and place a high value on color reproduction, you’ll be happier with PVA, MVA, or IPS.
Depending on the monitor model, there can also be exceptions, so a TN panel can sometimes have surprising viewing angles.
Pivot: Swivel function that allows the monitor to be rotated into portrait mode. Useful, among other things, for spreadsheets or layout tasks (e.g. displaying documents in portrait format).
Response time: Switching time in milliseconds that a pixel needs to change its state. The lower the better for moving images in general and fast game scenes in particular. Gaming monitors have response times of 5 ms or less, while office monitors are slower and can tend to streak in fast-paced games.
Ergonomics on the monitor
Ergonomics: After a day’s work, the body also notices the difference between laptop and monitor. If your posture is constantly tilted, this quickly leads to tension and pain in the neck area. For comfortable working on the monitor in the home office, the height and inclination should be adjustable. The screen can be rotated by 90 degrees using the pivot function to display content upright.
Office extras: Useful extras make it easier to work on the monitor in the home office. You save space with integrated loudspeakers, a webcam usually shows a better picture than that of notebooks. And a USB hub can be used to connect data storage devices, a mouse, and a keyboard. A KVM switch is useful for operating multiple computers. At the push of a button, the user switches between the connected computers and can operate them with just one mouse and keyboard.
For games and films: at some point it’s time to call it a day. If you then want to plunge into gaming fun in front of your monitor, you should have a high refresh rate. Because with enough Hertz, the moving image runs smoothly, and games and films appear smoother. Therefore, IMTEST also checks the frame rate in the monitor test. A variable refresh rate is particularly clever. Here the screen coordinates with the computer or console so that there are no jerks and other incorrect displays.
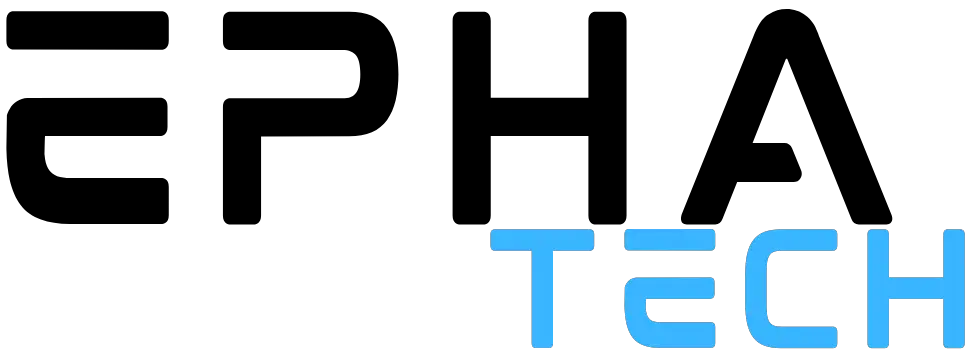
![Top 6 Best Monitor for Office Work [List & Guide]](https://www.ephatech.com/wp-content/uploads/2022/11/Top-6-Best-Monitor-for-Office-Work-List-Guide-800x500.jpg)