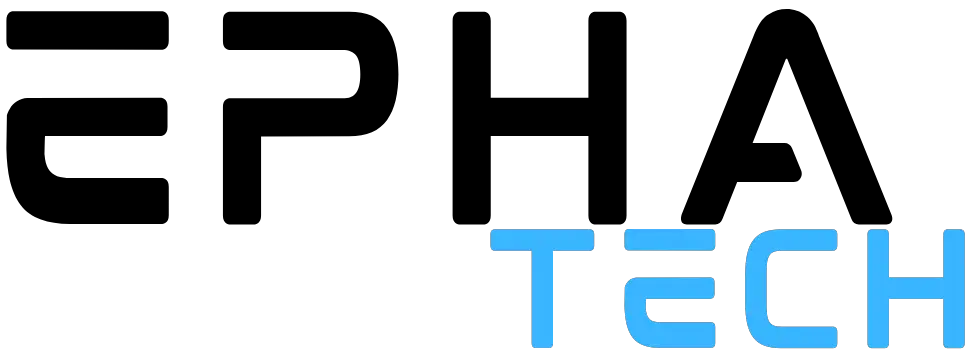Do you know How to Screen Record on Hp Laptop? HP computers or tablets are widely used today. From time to time we feel the need to capture screenshots or screenshots on HP laptops so that others can see what’s on the screen. In this article, we offer you 3 useful ways to take screenshots on HP Pavilion, HP Envy Laptop, HP Elitebook, HP Stream Laptop, HP Specter, and more on Windows 10/8/7. Now we show you how to take screenshots on an HP laptop.
What is a screenshot/screenshot?
A screenshot also called a “screenshot” or “screenshot” in English, is a snapshot of the activity on your computer screen. In the digital age, screenshots will help us to present or explain our ideas or PC activities.
Since screenshots are a great help in our work, it’s best to learn how to take screenshots on your HP PC or laptop. Read on to discover all the practical ways to capture a screen on HP.
Also Read: Best Laptop with 8gb Ram
The best screen capture program on HP for free
FonePaw Screen Recorder (Opens a new window) is compatible with all HP laptops. You can use it as a tool to capture HP laptop screens, custom areas, or specific windows.
- Free HP screen capture feature with high quality
- Features
- 1. Choose the area to occupy freely;
2. Add lines, arrows, text, and more.
3. Fix the screenshot on the screen without saving it. - Output formats PNG, JPG / JPEG, BMP, TIFF, and GIF
- Other support screen capture with keyboard shortcuts; Save the capture to the clipboard.
Step 1: Run the program and select “Snapshot”.
You can also use a hotkey to take a screenshot. This is Ctrl + Alt + C by default, but you can redefine it as needed.
Step 2: Click and drag crosshairs to select an area. Or press the two arrow icons to select the full screen.
Then, you’ll see a toolbar, with which you can add annotations to mark important content. For example, you could number key points.
Step 3: After capturing and editing it, you have 3 options:
- Click Copy to paste a screenshot into other programs.
- Click Save to export the capture to a different format.
- Click the PIN to display the screenshot on the desktop without saving it. (This is a function that allows you to compare different content.)
In addition to taking screenshots, FonePaw Screen Recorder can also be used to record screen video with audio (opens a new window) or webcam video. During the recording process, the screen capture function is still available.
Take screenshots on HP with the snipping tool.
The Windows Snipping Tool (called “Snip & Sketch” in English), which is installed on your HP, is also a powerful screen capture tool that lets you capture images as HTML, PNG, GIF, or JPEG. Can save on Copy it or mail it to others. Here are the easy steps.
Tip: In the latest version of Windows, the snipping tool will be replaced with “Snipping and Annotating”.
Step 1: Press Windows + R to prompt the dialog box. Enter the pieces and click OK. Then the snapping tool interface will appear.
Step 2: Click the drop-down button next to New. This allows you to choose the type of screenshot you want to get. There are four types you can choose from: freeform, rectangle, window, and full screen.
Also Read: Best Laptop for Zoom Meetings
Step 3: The delay function allows you to decide when to start capturing. You can choose to capture your screen without delay or wait for 1 to 5 seconds before taking a screenshot.
Step 4: Once the screen is captured, you can use the editing tools to add annotations. Save it as a file or mail it to others.
With the above methods, taking screenshots should be much easier by now. If you just need to take one or two screenshots right away, Windows’s built-in methods are easy and useful. But if you need to take a lot of screenshots with more flexibility. Or if you want to enjoy better functions, a third-party tool may be your best option. FonePaw is a trial version of Screen Recorder, download and tries it!
Keyboard shortcuts for taking screenshots on HP laptops
Keyboard shortcuts have many unexpected functions awaiting our discovery, for example, you can quickly and easily take a screenshot with the print screen button on your HP PC.
On HP laptops, there is usually a button called PrtSC, “PrntScrn”, “Print Scr”, “Imp Pnt” or different HP models, it is usually found on the top right of the keyboard. With this button, you can take a screenshot instantly and it will be automatically saved as a file in the Screenshots folder. You can also take a screenshot and paste it wherever you want, or select a specific window or a specific part of the screen to capture.
For Windows 8 and Windows 10 users
Follow the guide to see how to capture screenshots on HP laptops and desktops with Windows 8 or Windows system using shortcut keys.
Windows + PrtScn
Keyboard shortcuts to capture the entire screen, including the taskbar. When you press the keys at the same time, your screen flickers and then easily takes a picture on your HP computer. Screenshots will be automatically saved as a file. Go to this computer> Images> Screenshots to access it. You can see that the screenshots are automatically tagged with the number.
Alt + PrtScn
If you do not want to take a screenshot with the taskbar, it is recommended to use “Alt + PrtScn”. On some HP laptops, the shortcut may be “Alt + Fn + PrtScn”. This will help you capture the current window. However, the screenshots will be saved in the clipboard. That is, you need to paste the capture into another program such as Word, Paint or PowerPoint using “Ctrl + V” to export to your HP PC.
Windows + Shift + S
If your HP computer has a Windows 10 system, you are also allowed to partially capture the screen. Press “Windows + Shift + S” to access the snipping tool. You will see a gray screen and it will appear once at the top of the screen. Select a tool to select a rectangular or free-shaped area.
When capturing, the system “Clip and Interpretation” notification will appear. Click on it and then you can edit or save the image. Also, it will be saved in the clipboard and you can paste it wherever you want.
For users of Windows 7 or earlier
Although Windows 7 computers are different from later versions, you can still try these keyboard shortcuts. After trying different keys, you can capture the screen in Windows 7 with “PrtSc”, “Windows + PrtScn” or “Fn + PrtScn”.
However, all the things that will copy the capture to the clipboard, so you have to open applications like Paint or Word to paste via “Ctrl + V”. You can select formats including JPG, JPEG, and PNG to save.
Conclusion
I hope this article on How to Screen Record on Hp Laptop will help you to record your screen perfectly next time