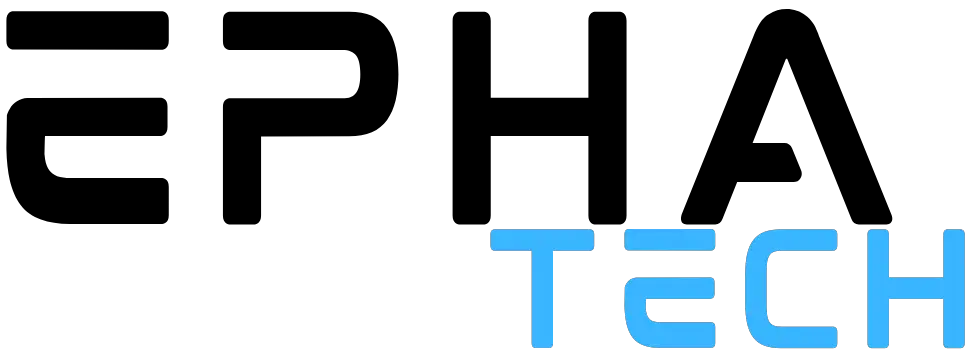In today’s technology-driven world, computers have become an indispensable part of our daily lives. Whether it’s for work, entertainment, or communication, we rely heavily on these complex machines to perform countless tasks. However, like any sophisticated system, computer hardware is not immune to problems. From frustrating glitches to perplexing errors, hardware issues can disrupt our productivity and leave us scratching our heads in search of solutions.
In this comprehensive guide, we delve into the realm of computer hardware problems, aiming to demystify the most common issues that computer users encounter. From malfunctioning peripherals to misbehaving components, we explore a wide range of challenges that can arise in the hardware realm. But fear not! Alongside each problem, we present practical solutions and troubleshooting techniques that can help you get your system up and running smoothly once again.
Our goal is to empower both novice users and tech-savvy individuals with the knowledge and understanding needed to tackle these hardware hiccups head-on. Whether you’re faced with a sluggish computer, a misbehaving printer, or a mysterious blue screen of death, this guide will serve as your go-to resource, providing clear explanations and step-by-step instructions to diagnose and resolve hardware-related issues.
From identifying the root causes of problems to implementing effective solutions, we cover a vast array of scenarios, ensuring that you’re equipped with the necessary tools to troubleshoot and resolve hardware issues efficiently. We’ll address common problems such as overheating, driver conflicts, connectivity issues, and much more.
So, whether you’re an everyday computer user seeking to understand and resolve your own hardware woes or an IT professional looking to expand your knowledge base, join us on this enlightening journey through the intricate world of computer hardware problems and solutions.
Get ready to unravel the mysteries and unleash the potential of your computer system once more! Let’s dive in and conquer those hardware challenges together.
Computer hardware problems and solutions
| Problem | Solution |
|---|---|
| 1. Computer won’t turn on | 1. Check power supply connections. 2. Ensure power outlet is working. 3. Replace faulty power supply. |
| 2. Blue screen of death (BSOD) | 1. Update device drivers. 2. Run a virus scan. 3. Check for hardware conflicts. 4. Reinstall or repair operating system. |
| 3. Slow performance | 1. Close unnecessary programs. 2. Upgrade RAM. 3. Run disk cleanup and defragmentation. 4. Scan for malware. 5. Upgrade to an SSD. |
| 4. Overheating | 1. Clean dust from cooling fans. 2. Ensure proper ventilation. 3. Replace malfunctioning fans. 4. Apply new thermal paste to CPU. |
| 5. No display on monitor | 1. Check video cable connections. 2. Test with a different monitor. 3. Update graphics card drivers. 4. Replace faulty graphics card. |
| 6. Keyboard not working | 1. Check cable connections. 2. Test with a different keyboard. 3. Clean keyboard or replace with a new one. |
| 7. Mouse cursor freezing | 1. Clean the mouse and mouse pad. 2. Update mouse driver. 3. Replace faulty mouse or try a different port. |
| 8. USB device not recognized | 1. Try a different USB port. 2. Update USB drivers. 3. Check for conflicts in Device Manager. 4. Test the device on another computer. |
| 9. No sound from speakers | 1. Check speaker connections. 2. Adjust volume settings. 3. Update audio drivers. 4. Replace faulty speakers or sound card. |
| 10. Network connection issues | 1. Restart modem and router. 2. Check Ethernet or Wi-Fi cable connections. 3. Update network drivers. 4. Reset TCP/IP stack. |
| 11. Printer not printing | 1. Check printer connections. 2. Ensure printer is online and not in offline mode. 3. Update printer drivers. 4. Clear print queue. |
| 12. External hard drive not detected | 1. Check cable connections. 2. Try a different USB port. 3. Update disk drivers. 4. Test on another computer. |
| 13. Computer freezes randomly | 1. Run a virus scan. 2. Check for overheating. 3. Update device drivers. 4. Perform a clean boot. |
| 14. CD/DVD drive not working | 1. Check connections and cables. 2. Update drivers. 3. Clean the drive lens. 4. Replace faulty drive. |
| 15. Laptop battery not charging | 1. Check power adapter connections. 2. Clean battery contacts. 3. Update battery drivers. 4. Replace faulty battery or charger. |
| 16. Unresponsive touchpad | 1. Check touchpad settings. 2. Update touchpad drivers. 3. Enable touchpad if disabled. 4. Clean the touchpad. |
| 17. USB ports not working | 1. Restart computer. 2. Update USB drivers. 3. Check for power supply issues. 4. Test with a different USB device. |
| 18. Computer randomly restarts | 1. Check for overheating. 2. Scan for malware. 3. Update device drivers. 4. Test with a different power supply. |
| 19. Hard drive failure | 1. Run disk diagnostic tools. 2. Backup data immediately. 3. Replace the hard drive. 4. Reinstall operating system. |
| 20. Loud fan noise | 1. Clean dust from fans. 2. Ensure proper airflow. 3. Replace noisy fans. 4. Adjust fan speed in BIOS settings. |
| 21. Distorted or no audio from headphones | 1. Check headphone connections. 2. Test with a different pair of headphones. 3. Update audio drivers. 4. Replace faulty audio jack. |
| 22. Computer boots to a black screen | 1. Check monitor cable connections. 2. Reset BIOS settings. 3. Check for faulty hardware. 4. Reinstall or repair operating system. |
| 23. Missing or distorted colors on monitor | 1. Check video cable connections. 2. Adjust color settings on monitor. 3. Update graphics card drivers. 4. Replace faulty monitor or graphics card. |
| 24. CD/DVD drive not ejecting disc | 1. Restart computer and try again. 2. Use the manual eject button (if available). 3. Update CD/DVD drive drivers. 4. Replace faulty drive. |
| 25. Computer not connecting to Wi-Fi | 1. Restart modem and router. 2. Check Wi-Fi password and security settings. 3. Update wireless network drivers. 4. Reset network settings. |
| 26. Printer paper jam | 1. Turn off printer and unplug it. 2. Remove jammed paper carefully. 3. Clean printer rollers. 4. Test with different paper or replace faulty printer. |
| 27. No video signal on second monitor | 1. Check cable connections. 2. Update graphics card drivers. 3. Adjust display settings in operating system. 4. Test with a different monitor. |
| 28. Computer shuts down randomly | 1. Check for overheating. 2. Update device drivers. 3. Check power supply connections. 4. Test with a different power supply. |
| 29. Webcam not working | 1. Check webcam connections. 2. Update webcam drivers. 3. Check privacy settings in operating system. 4. Test with a different application. |
| 30. Noisy hard drive | 1. Backup data immediately. 2. Run disk diagnostic tools. 3. Replace the hard drive. 4. Use solid-state drives (SSDs) for quieter operation. |
| 31. Computer screen flickering | 1. Check cable connections. 2. Update graphics card drivers. 3. Adjust display settings. 4. Test with a different monitor or graphics card. |
| 32. Printer printing blank pages | 1. Check ink or toner levels. 2. Clean printer heads. 3. Align printer heads. 4. Replace empty cartridges or faulty printer. |
| 33. Slow internet speed | 1. Restart modem and router. 2. Check for malware. 3. Update network drivers. 4. Contact internet service provider (ISP) for assistance. |
| 34. Computer makes beeping sounds on startup | 1. Refer to the computer’s manual or manufacturer’s website for beep code explanations. 2. Check RAM connections. 3. Test with different RAM modules. 4. Replace faulty RAM. |
| 35. Cursor or mouse pointer erratic or jumping | 1. Clean the mouse and mouse pad. 2. Update mouse drivers. 3. Replace faulty mouse or try a different port. 4. Adjust mouse settings in the operating system. |
| 36. External monitor not working with laptop | 1. Check cable connections. 2. Update graphics card drivers. 3. Adjust display settings. 4. Test with a different monitor or laptop. |
| 37. Computer freezes during startup | 1. Run a virus scan. 2. Check for overheating. 3. Remove recently installed hardware or software. 4. Repair or reinstall operating system. |
| 38. Printer not recognized by computer | 1. Check cable connections. 2. Update printer drivers. 3. Test with a different USB port. 4. Check for conflicts in Device Manager. |
| 39. Distorted or garbled display | 1. Check cable connections. 2. Update graphics card drivers. 3. Adjust display settings. 4. Test with a different monitor or graphics card. |
| 40. Computer takes a long time to boot | 1. Remove unnecessary startup programs. 2. Scan for malware. 3. Upgrade to an SSD. 4. Perform a clean boot. |
| 41. External hard drive data corruption | 1. Run disk diagnostic tools. 2. Use data recovery software. 3. Backup and reformat the external hard drive. 4. Replace faulty external hard drive. |
| 42. Printer shows “Out of Paper” error | 1. Ensure paper is loaded correctly. 2. Check paper tray sensors. 3. Clean or replace paper rollers. 4. Reset printer settings. |
| 43. Computer shuts down when playing games | 1. Check for overheating. 2. Update graphics card drivers. 3. Upgrade power supply. 4. Reduce graphics settings in games. |
| 44. Network printer offline | 1. Check printer connections. 2. Restart printer and computer. 3. Update printer drivers. 4. Reconfigure network settings. |
| 45. Keyboard keys not working | 1. Check cable connections. 2. Test with a different keyboard. 3. Clean keyboard or replace with a new one. 4. Update keyboard drivers. |
| 46. Laptop screen flickering | 1. Update graphics card drivers. 2. Adjust display settings. 3. Check cable connections. 4. Test with an external monitor. |
| 47. Printer ink smearing or streaking | 1. Clean printheads or ink nozzles. 2. Check ink levels. 3. Use high-quality paper. 4. Replace ink cartridges or faulty printer. |
| 48. Computer freezes when watching videos | 1. Update graphics card drivers. 2. Check for overheating. 3. Scan for malware. 4. Disable hardware acceleration in video playback settings. |
| 49. Computer reboots instead of shutting down | 1. Check for malware. 2. Update device drivers. 3. Disable Fast Startup. 4. Check power button settings in the operating system. |
| 50. Laptop overheating | 1. Clean dust from cooling vents. 2. Use a cooling pad. 3. Update BIOS. 4. Limit CPU usage in power settings. |
| 51. Printer not printing colors correctly | 1. Check ink or toner levels. 2. Clean printheads or ink nozzles. 3. Align printer heads. 4. Replace empty cartridges or faulty printer. |
| 52. Computer boots to a blank screen | 1. Check cable connections. 2. Reset BIOS settings. 3. Test with a different monitor. 4. Reinstall or repair operating system. |
| 53. Webcam blurry or low-quality video | 1. Clean the webcam lens. 2. Check webcam settings for resolution and focus. 3. Update webcam drivers. 4. Replace the webcam if necessary. |
| 54. Computer freezes when using specific software | 1. Update the software to the latest version. 2. Check software compatibility with the operating system. 3. Increase system resources (RAM, CPU, etc.). 4. Reinstall the software. |
| 55. Printer paper misfeeds or jams frequently | 1. Ensure paper is loaded correctly. 2. Clean or replace paper feed rollers. 3. Adjust paper tray guides. 4. Use higher quality paper. |
| 56. Computer crashes during gaming | 1. Check for overheating. 2. Update graphics card drivers. 3. Increase system resources (RAM, CPU, etc.). 4. Reduce graphics settings in games. |
| 57. Laptop battery drains quickly | 1. Adjust power settings to optimize battery life. 2. Disable unnecessary background processes. 3. Replace old battery with a new one. 4. Calibrate the battery. |
| 58. Printer shows “Low Ink” warning even with new cartridges | 1. Remove and reinsert ink cartridges. 2. Clean ink cartridge contacts. 3. Update printer firmware. 4. Replace faulty ink cartridges or printer. |
| 59. Computer freezes when connecting USB devices | 1. Update USB drivers. 2. Check for conflicts in Device Manager. 3. Test USB devices on different ports. 4. Scan for malware. |
| 60. Laptop keyboard typing wrong characters | 1. Check keyboard language settings. 2. Disable “Num Lock” or “Function Lock” if enabled. 3. Test with an external keyboard. 4. Replace faulty keyboard. |
| 61. Printer shows “Paper Jam” error when no paper is jammed | 1. Turn off printer and unplug it. 2. Remove any stuck paper carefully. 3. Clean paper sensors. 4. Reset printer settings. |
| 62. Computer won’t wake up from sleep mode | 1. Press the power button to wake up the computer. 2. Update power management settings. 3. Check for conflicting software. 4. Update device drivers. |
| 63. Printer printing faded or light text | 1. Check ink or toner levels. 2. Clean printheads or toner cartridges. 3. Adjust print density settings. 4. Replace empty cartridges or faulty printer. |
| 64. Computer emits loud beeping sounds during startup | 1. Refer to the computer’s manual or manufacturer’s website for beep code explanations. 2. Check RAM connections. 3. Test with different RAM modules. 4. Replace faulty RAM. |
| 65. Laptop screen not turning on | 1. Check power cable and battery. 2. Press the appropriate function key to toggle display output. 3. Connect to an external monitor. 4. Replace faulty display or graphics card. |
| 66. Printer not connecting to wireless network | 1. Restart printer and router. 2. Ensure printer is in wireless setup mode. 3. Reconfigure printer’s wireless settings. 4. Update printer firmware. |
| 67. Computer running loud or noisy | 1. Clean dust from fans and vents. 2. Replace noisy fans. 3. Adjust fan speed settings in BIOS. 4. Upgrade to quieter cooling solutions. |
| 68. Printer leaves streaks or smudges on printed pages | 1. Clean or replace printheads or toner cartridges. 2. Use the appropriate paper type and quality. 3. Check printer settings for paper type and print quality. 4. Replace faulty printer. |
| 69. Computer freezes when inserting or ejecting USB devices | 1. Update USB drivers. 2. Check for conflicts in Device Manager. 3. Scan for malware. 4. Test USB devices on different ports. |
| 70. Laptop touchpad not responding | 1. Check touchpad settings and enable if disabled. 2. Update touchpad drivers. 3. Press the appropriate function key to toggle touchpad. 4. Connect an external mouse. |
| 71. Printer shows “Ink Cartridge Error” or “Cartridge Not Recognized” | 1. Remove and reinsert ink cartridges. 2. Clean ink cartridge contacts. 3. Update printer firmware. 4. Replace faulty ink cartridges or printer. |
| 72. Computer screen goes blank or turns off randomly | 1. Check power cable connections. 2. Adjust power settings to disable sleep or screen saver modes. 3. Update graphics card drivers. 4. Test with a different monitor. |
| 73. Laptop overheats and shuts down | 1. Clean dust from cooling vents. 2. Use a cooling pad. 3. Update BIOS. 4. Limit CPU usage in power settings. |
| 74. Printer is offline and cannot print | 1. Check printer connections. 2. Restart printer and computer. 3. Update printer firmware. 4. Reconfigure printer’s network settings. |
| 75. Computer boots to a blue or black screen with error messages | 1. Check for recent hardware or software changes and undo them if possible. 2. Boot in safe mode and scan for malware. 3. Repair or reinstall operating system. 4. Test hardware components for faults. |
| 76. Printer not recognizing memory card or USB flash drive | 1. Check memory card or USB connections. 2. Update printer firmware. 3. Format memory card or USB drive to a compatible file system. 4. Test with a different memory card or USB device. |
| 77. Computer emits a burning smell or strange odor | 1. Immediately turn off the computer and unplug it. 2. Check for any visible signs of burning or damage. 3. Contact a professional technician for inspection and repair. |
| 78. Printer only prints part of the page or cuts off content | 1. Check paper size and orientation settings in the print dialog. 2. Adjust margins in the document or print settings. 3. Update printer drivers. 4. Replace faulty printer or printhead. |
| 79. Computer boots to a password prompt without user input | 1. Check for sticky or stuck keys on the keyboard. 2. Disable any accessibility features that may be causing the issue. 3. Test with a different keyboard. 4. Reinstall or repair operating system. |
| 80. Printer not responding to print commands | 1. Check printer connections. 2. Restart printer and computer. 3. Update printer drivers. 4. Clear print queue and restart print spooler service. |
| 81. Computer making clicking or grinding noises from hard drive | 1. Immediately back up important data. 2. Run disk diagnostic tools. 3. Replace the failing hard drive. 4. Consider upgrading to a solid-state drive (SSD). |
| 82. Printer shows “Cover Open” error message | 1. Check for any open covers or doors on the printer. 2. Close all covers securely. 3. Check for broken or misaligned cover sensors. 4. Reset printer settings. |
| 83. Computer fans running at high speed continuously | 1. Check for dust buildup in cooling fans and heatsinks. 2. Update BIOS to the latest version. 3. Adjust fan speed settings in BIOS or with specialized software. 4. Replace faulty fans. |
| 84. Printer prints blank pages or prints only in color | 1. Check ink or toner levels. 2. Clean printheads or toner cartridges. 3. Update printer drivers. 4. Replace empty cartridges or faulty printer. |
| 85. Computer freezes or crashes when using specific software | 1. Update the software to the latest version. 2. Check for software compatibility with the operating system. 3. Increase system resources (RAM, CPU, etc.). 4. Reinstall the software. |
| 86. Printer not detected by computer | 1. Check cable connections. 2. Update printer drivers. 3. Test with a different USB port. 4. Check for conflicts in Device Manager. |
| 87. Computer screen flickering at high refresh rates | 1. Adjust display refresh rate settings. 2. Update graphics card drivers. 3. Check cable connections. 4. Test with a different monitor or graphics card. |
| 88. Laptop battery not charging when plugged in | 1. Check power adapter connections. 2. Clean battery contacts. 3. Update battery drivers. 4. Replace faulty battery or charger. |
| 89. Printer prints slowly or takes a long time to start printing | 1. Check printer settings for print quality and speed. 2. Update printer drivers. 3. Check for software conflicts. 4. Increase printer memory, if possible. |
| 90. Computer emits continuous beeping sounds during startup | 1. Refer to the computer’s manual or manufacturer’s website for beep code explanations. 2. Check RAM connections. 3. Test with different RAM modules. 4. Replace faulty RAM. |
| 91. Printer shows “No Paper” error when paper is loaded | 1. Ensure paper is loaded correctly. 2. Check paper tray sensors. 3. Clean or replace paper feed rollers. 4. Reset printer settings. |
| 92. Computer screen resolution is incorrect | 1. Adjust display resolution settings in the operating system. 2. Update graphics card drivers. 3. Test with a different monitor or display. 4. Check for software conflicts. |
| 93. Laptop touchpad not scrolling or multitouch gestures not working | 1. Check touchpad settings and enable scrolling if disabled. 2. Update touchpad drivers. 3. Press the appropriate function key to toggle scrolling. 4. Connect an external mouse. |
| 94. Printer shows “Alignment Failed” error after replacing ink cartridges | 1. Check ink cartridge alignment settings in the printer software. 2. Print an alignment page and follow the instructions. 3. Clean printheads or toner cartridges. 4. Replace faulty ink cartridges or printer. |
| 95. Computer screen has a flickering horizontal or vertical line | 1. Check cable connections. 2. Update graphics card drivers. 3. Adjust display settings. 4. Test with a different monitor or graphics card. |
| 96. Printer shows “Low Memory” error during printing | 1. Reduce the print resolution or quality settings. 2. Increase the printer’s memory, if possible. 3. Use a higher-capacity memory card or USB drive. 4. Upgrade the printer’s firmware. |
| 97. Computer emits a continuous loud noise from internal components | 1. Check for loose components or cables inside the computer. 2. Ensure all fans are clean and functioning properly. 3. Check for any obstructions to airflow. 4. Contact a professional technician for further inspection and repair. |
| 98. Printer prints documents with missing or distorted text | 1. Check ink or toner levels. 2. Clean printheads or toner cartridges. 3. Update printer drivers. 4. Replace empty cartridges or faulty printer. |
| 99. Computer screen has a pink or green tint | 1. Check cable connections. 2. Adjust color settings on the monitor. 3. Update graphics card drivers. 4. Test with a different monitor or graphics card. |
| 100. Printer shows “Service Required” or “Maintenance Kit Needed” error | 1. Check printer documentation or manufacturer’s website for specific error codes. 2. Perform recommended maintenance procedures. 3. Replace worn or consumable parts as instructed. 4. Contact a professional technician if necessary. |
| 101. Computer freezes during BIOS/UEFI update | 1. Power off the computer and restart. 2. Reset BIOS/UEFI settings to default. 3. Retry the update using a different USB device. 4. Contact the manufacturer for further assistance. |
| 102. Printer shows “Paper Mismatch” error | 1. Ensure the paper loaded matches the settings in the print dialog. 2. Adjust the paper guides in the paper tray to match the paper size. 3. Update the printer drivers. 4. Replace faulty paper sensors if necessary. |
| 103. Computer restarts when running resource-intensive applications | 1. Check for overheating. 2. Update graphics card drivers. 3. Increase system resources (RAM, CPU, etc.). 4. Run hardware diagnostics to check for faulty components. |
| 104. Printer not duplexing (printing on both sides of the paper) | 1. Check printer settings for duplex printing. 2. Update printer drivers. 3. Ensure the printer supports duplex printing. 4. Replace faulty duplexing unit if necessary. |
| 105. Computer emits a high-pitched noise from the power supply | 1. Check for dust accumulation in the power supply. 2. Replace the power supply if it is aging or faulty. 3. Verify that the noise is not originating from other components. |
| 106. Printer prints documents with streaks or lines | 1. Clean printheads or toner cartridges. 2. Check for and remove any obstructions in the paper path. 3. Calibrate the printer. 4. Replace faulty printheads or toner cartridges. |
| 107. Computer screen has a blurry or fuzzy display | 1. Adjust the screen resolution to the recommended settings. 2. Clean the screen using a soft, lint-free cloth. 3. Update graphics card drivers. 4. Test with a different monitor or display. |
| 108. Printer shows “Error 50” or “Error 51” | 1. Turn off the printer, unplug it, and wait for a few minutes. 2. Check for paper jams or obstructions. 3. Reset the printer to its default settings. 4. Contact the printer manufacturer for further assistance. |
| 109. Computer emits a loud clicking noise from the hard drive | 1. Backup important data immediately. 2. Replace the failing hard drive. 3. Consider upgrading to a solid-state drive (SSD). 4. Run disk diagnostic tools to check for errors. |
| 110. Printer prints slowly or has a delay between print jobs | 1. Check printer settings for print spooling options. 2. Update printer drivers. 3. Clear print queue and restart print spooler service. 4. Increase printer memory, if possible. |
| 111. Computer screen has a yellow or tinted color cast | 1. Check cable connections. 2. Adjust color temperature settings on the monitor. 3. Update graphics card drivers. 4. Test with a different monitor or graphics card. |
| 112. Printer shows “Error 79” or “Error 99” | 1. Power off the printer and unplug it. 2. Remove any accessories or add-ons. 3. Update printer firmware. 4. Contact the printer manufacturer for further assistance. |
| 113. Computer emits a grinding noise from the optical drive | 1. Check for foreign objects or debris in the drive. 2. Clean the drive using a specialized cleaning kit. 3. Replace the optical drive if it is faulty or aging. |
| 114. Printer feeds multiple sheets of paper at once | 1. Check paper tray guides and adjust them to fit the paper size. 2. Fan the paper stack to separate the sheets. 3. Replace worn or dirty paper feed rollers. 4. Use higher-quality paper. |
| 115. Computer freezes or crashes when connecting to a specific Wi-Fi network | 1. Restart the computer and try connecting again. 2. Update wireless network drivers. 3. Remove and re-add the network connection. 4. Check for interference from other devices. |
| 116. Printer shows “Error 5200” or “Error 5B00” | 1. Turn off the printer and unplug it for a few minutes. 2. Reset the printer’s ink absorber counter. 3. Clean or replace the ink absorber pads. 4. Contact the printer manufacturer for further assistance. |
| 117. Computer screen has a wavy or flickering display | 1. Check cable connections. 2. Update graphics card drivers. 3. Adjust display refresh rate settings. 4. Test with a different monitor or graphics card. |
| 118. Printer produces faded or light prints even with new ink or toner cartridges | 1. Check ink or toner levels. 2. Clean printheads or toner cartridges. 3. Adjust print density settings. 4. Replace empty cartridges or faulty printer. |
| 119. Computer shuts down unexpectedly when running on battery power | 1. Check the power settings and adjust them to optimize battery life. 2. Calibrate the battery. 3. Replace the battery if it is aging or faulty. 4. Update battery drivers. |
| 120. Printer shows “Error 13” or “Error 41” | 1. Power off the printer and unplug it for a few minutes. 2. Remove any paper jams or obstructions. 3. Reset the printer to its default settings. 4. Contact the printer manufacturer for further assistance. |
| 121. Computer emits a continuous beeping sound from the motherboard | 1. Refer to the computer’s manual or manufacturer’s website for beep code explanations. 2. Check RAM connections. 3. Test with different RAM modules. 4. Replace faulty RAM. |
| 122. Printer prints blank pages after replacing ink or toner cartridges | 1. Remove the protective tape or seal from the cartridges. 2. Clean printheads or toner cartridges. 3. Align the printheads or perform a calibration. 4. Replace faulty cartridges or printer. |
| 123. Computer screen has a green or purple tint | 1. Check cable connections. 2. Adjust color settings on the monitor. 3. Update graphics card drivers. 4. Test with a different monitor or graphics card. |
| 124. Printer shows “Error 79” or “Error 82” | 1. Power off the printer and unplug it. 2. Remove any accessories or add-ons. 3. Update printer firmware. 4. Contact the printer manufacturer for further assistance. |
| 125. Computer emits a loud whining noise from the power supply | 1. Check for dust accumulation in the power supply. 2. Replace the power supply if it is aging or faulty. 3. Verify that the noise is not originating from other components. |
| 126. Printer prints documents with smudged or blurred text | 1. Check ink or toner levels. 2. Clean printheads or toner cartridges. 3. Adjust print density settings. 4. Replace faulty cartridges or printer. |
| 127. Computer restarts repeatedly after a recent hardware or software change | 1. Remove the newly installed hardware or software. 2. Boot into safe mode and perform system restore. 3. Update device drivers. 4. Check for hardware compatibility issues. |
| 128. Printer shows “Error 6000” or “Error 5100” | 1. Turn off the printer and unplug it for a few minutes. 2. Check for paper jams or obstructions. 3. Reset the printer to its default settings. 4. Contact the printer manufacturer for further assistance. |
| 129. Computer screen has a distorted or stretched display | 1. Adjust the screen resolution to the correct aspect ratio. 2. Update graphics card drivers. 3. Check cable connections. 4. Test with a different monitor or graphics card. |
| 130. Printer shows “Error 30” or “Error 33” | 1. Power off the printer and unplug it. 2. Check for paper jams or obstructions. 3. Reset the printer to its default settings. 4. Contact the printer manufacturer for further assistance. |
| 131. Computer emits a rattling noise from the hard drive | 1. Backup important data immediately. 2. Replace the failing hard drive. 3. Consider upgrading to a solid-state drive (SSD). 4. Run disk diagnostic tools to check for errors. |
| 132. Printer prints images or documents with poor color accuracy | 1. Check ink or toner levels. 2. Calibrate the printer. 3. Update printer drivers. 4. Use color management tools in printing software. |
| 133. Computer screen has a purple or blue tint | 1. Check cable connections. 2. Adjust color settings on the monitor. 3. Update graphics card drivers. 4. Test with a different monitor or graphics card. |
| 134. Printer shows “Error 5100” or “Error 5200” | 1. Turn off the printer and unplug it for a few minutes. 2. Check for paper jams or obstructions. 3. Reset the printer to its default settings. 4. Contact the printer manufacturer for further assistance. |
| 135. Computer emits a continuous loud noise from the CPU fan | 1. Clean dust from the CPU fan and heatsink. 2. Ensure the fan is properly secured. 3. Replace the fan if it is faulty or aging. 4. Adjust fan speed settings in BIOS or with specialized software. |
| 136. Printer prints documents with ghosting or double images | 1. Check for any obstructions in the paper path. 2. Clean the drum or imaging unit. 3. Replace the drum or imaging unit if necessary. 4. Update printer drivers. |
| 137. Computer screen has a flickering or unstable refresh rate | 1. Update graphics card drivers. 2. Adjust display refresh rate settings. 3. Check cable connections. 4. Test with a different monitor or graphics card. |
| 138. Printer shows “Error 5100” or “Error 6A00” | 1. Turn off the printer and unplug it for a few minutes. 2. Check for paper jams or obstructions. 3. Reset the printer to its default settings. 4. Contact the printer manufacturer for further assistance. |
| 139. Computer emits a clicking noise from the motherboard or power supply | 1. Check for loose connections and secure them. 2. Ensure components are properly seated in their slots. 3. Replace faulty components if necessary. 4. Contact a professional technician for further assistance. |
| 140. Printer shows “Error 5200” or “Error 5700” | 1. Turn off the printer and unplug it for a few minutes. 2. Check for paper jams or obstructions. 3. Reset the printer to its default settings. 4. Contact the printer manufacturer for further assistance. |
| 141. Computer screen has a grainy or pixelated display | 1. Check cable connections. 2. Adjust screen resolution and display settings. 3. Update graphics card drivers. 4. Test with a different monitor or graphics card. |
| 142. Printer shows “Error 5B00” or “Error E08” | 1. Turn off the printer and unplug it for a few minutes. 2. Reset the printer’s ink absorber counter. 3. Clean or replace the ink absorber pads. 4. Contact the printer manufacturer for further assistance. |
| 143. Computer emits a buzzing noise from the speakers | 1. Check audio cable connections. 2. Update sound card drivers. 3. Adjust sound settings in the operating system. 4. Test with different speakers or headphones. |
| 144. Printer prints documents with incorrect page orientation | 1. Check print settings for page orientation. 2. Update printer drivers. 3. Adjust page setup settings in the application. 4. Check for software conflicts. |
| 145. Computer screen has a red tint or color cast | 1. Check cable connections. 2. Adjust color settings on the monitor. 3. Update graphics card drivers. 4. Test with a different monitor or graphics card. |
| 146. Printer shows “Error 5200” or “Error 5C00” | 1. Turn off the printer and unplug it for a few minutes. 2. Check for paper jams or obstructions. 3. Reset the printer to its default settings. 4. Contact the printer manufacturer for further assistance. |
| 147. Computer emits a high-pitched noise from the motherboard or components | 1. Check for loose connections and secure them. 2. Replace faulty components if necessary. 3. Verify that the noise is not originating from other sources. 4. Contact a professional technician for further assistance. |
| 148. Printer shows “Error 6000” or “Error 6500” | 1. Turn off the printer and unplug it for a few minutes. 2. Check for paper jams or obstructions. 3. Reset the printer to its default settings. 4. Contact the printer manufacturer for further assistance. |
| 149. Computer screen has a flickering or blinking cursor | 1. Check cable connections. 2. Update graphics card drivers. 3. Adjust display settings. 4. Test with a different monitor or graphics card. |
| 150. Printer shows “Error 5200” or “Error 5B00” | 1. Turn off the printer and unplug it for a few minutes. 2. Check for paper jams or obstructions. 3. Reset the printer to its default settings. 4. Contact the printer manufacturer for further assistance. |
| 151. Computer emits a buzzing or humming noise from the power supply | 1. Check for dust accumulation in the power supply. 2. Replace the power supply if it is aging or faulty. 3. Verify that the noise is not originating from other components. |
| 152. Printer prints documents with faded or missing colors | 1. Check ink or toner levels. 2. Clean printheads or toner cartridges. 3. Perform a printhead or toner cartridge alignment. 4. Replace empty cartridges or faulty printer. |
| 153. Computer screen has a dim or low brightness display | 1. Adjust brightness settings on the monitor. 2. Update graphics card drivers. 3. Check cable connections. 4. Test with a different monitor or graphics card. |
| 154. Printer shows “Error 79” or “Error 99” | 1. Power off the printer and unplug it. 2. Remove any accessories or add-ons. 3. Update printer firmware. 4. Contact the printer manufacturer for further assistance. |
| 155. Computer emits a popping or crackling noise from the speakers | 1. Check audio cable connections. 2. Update sound card drivers. 3. Adjust sound settings in the operating system. 4. Test with different speakers or headphones. |
| 156. Printer prints documents with incorrect margins or alignment | 1. Check print settings for page margins and alignment. 2. Update printer drivers. 3. Adjust page setup settings in the application. 4. Check for software conflicts. |
| 157. Computer screen has a yellow or green tint | 1. Check cable connections. 2. Adjust color settings on the monitor. 3. Update graphics card drivers. 4. Test with a different monitor or graphics card. |
| 158. Printer shows “Error 5200” or “Error 6C10” | 1. Turn off the printer and unplug it for a few minutes. 2. Check for paper jams or obstructions. 3. Reset the printer to its default settings. 4. Contact the printer manufacturer for further assistance. |
| 159. Computer emits a continuous loud noise from the hard drive | 1. Backup important data immediately. 2. Replace the failing hard drive. 3. Consider upgrading to a solid-state drive (SSD). 4. Run disk diagnostic tools to check for errors. |
| 160. Printer shows “Error 5100” or “Error 5C20” | 1. Turn off the printer and unplug it for a few minutes. 2. Check for paper jams or obstructions. 3. Reset the printer to its default settings. 4. Contact the printer manufacturer for further assistance. |
| 161. Computer screen has a distorted or pixelated cursor | 1. Update graphics card drivers. 2. Adjust display settings. 3. Check cable connections. 4. Test with a different monitor or graphics card. |
| 162. Printer shows “Error 5200” or “Error 5B02” | 1. Turn off the printer and unplug it for a few minutes. 2. Check for paper jams or obstructions. 3. Reset the printer to its default settings. 4. Contact the printer manufacturer for further assistance. |
| 163. Computer emits a rattling noise from the optical drive | 1. Check for foreign objects or debris in the drive. 2. Clean the drive using a specialized cleaning kit. 3. Replace the optical drive if it is faulty or aging. |
| 164. Printer prints documents with uneven or streaky print quality | 1. Check ink or toner levels. 2. Clean printheads or toner cartridges. 3. Perform a printhead or toner cartridge alignment. 4. Replace faulty printheads or toner cartridges. |
| 165. Computer screen has a blue or purple tint | 1. Check cable connections. 2. Adjust color settings on the monitor. 3. Update graphics card drivers. 4. Test with a different monitor or graphics card. |
| 166. Printer shows “Error 5200” or “Error 6A80” | 1. Turn off the printer and unplug it for a few minutes. 2. Check for paper jams or obstructions. 3. Reset the printer to its default settings. 4. Contact the printer manufacturer for further assistance. |
| 167. Computer emits a clicking or tapping noise from the hard drive | 1. Backup important data immediately. 2. Replace the failing hard drive. 3. Consider upgrading to a solid-state drive (SSD). 4. Run disk diagnostic tools to check for errors. |
| 168. Printer shows “Error 5100” or “Error 5C80” | 1. Turn off the printer and unplug it for a few minutes. 2. Check for paper jams or obstructions. 3. Reset the printer to its default settings. 4. Contact the printer manufacturer for further assistance. |
| 169. Computer screen has a distorted or stretched aspect ratio | 1. Adjust screen resolution and display settings. 2. Update graphics card drivers. 3. Check cable connections. 4. Test with a different monitor or graphics card. |
| 170. Printer shows “Error 5200” or “Error 6A90” | 1. Turn off the printer and unplug it for a few minutes. 2. Check for paper jams or obstructions. 3. Reset the printer to its default settings. 4. Contact the printer manufacturer for further assistance. |
| 171. Computer emits a buzzing or humming noise from the speakers | 1. Check audio cable connections. 2. Update sound card drivers. 3. Adjust sound settings in the operating system. 4. Test with different speakers or headphones. |
| 172. Printer prints documents with smudged or streaky black print | 1. Check ink or toner levels. 2. Clean printheads or toner cartridges. 3. Perform a printhead or toner cartridge alignment. 4. Replace faulty printheads or toner cartridges. |
| 173. Computer screen has a flickering or blinking display | 1. Check cable connections. 2. Update graphics card drivers. 3. Adjust display settings. 4. Test with a different monitor or graphics card. |
| 174. Printer shows “Error 5200” or “Error 6C00” | 1. Turn off the printer and unplug it for a few minutes. 2. Check for paper jams or obstructions. 3. Reset the printer to its default settings. 4. Contact the printer manufacturer for further assistance. |
| 175. Computer emits a continuous loud noise from the CPU fan | 1. Clean dust from the CPU fan and heatsink. 2. Ensure the fan is properly secured. 3. Replace the fan if it is faulty or aging. 4. Adjust fan speed settings in BIOS or with specialized software. |
| 176. Printer prints documents with faded or missing colors | 1. Check ink or toner levels. 2. Clean printheads or toner cartridges. 3. Perform a printhead or toner cartridge alignment. 4. Replace empty cartridges or faulty printer. |
| 177. Computer screen has a dim or low brightness display | 1. Adjust brightness settings on the monitor. 2. Update graphics card drivers. 3. Check cable connections. 4. Test with a different monitor or graphics card. |
| 178. Printer shows “Error 79” or “Error 99” | 1. Power off the printer and unplug it. 2. Remove any accessories or add-ons. 3. Update printer firmware. 4. Contact the printer manufacturer for further assistance. |
| 179. Computer emits a popping or crackling noise from the speakers | 1. Check audio cable connections. 2. Update sound card drivers. 3. Adjust sound settings in the operating system. 4. Test with different speakers or headphones. |
| 180. Printer prints documents with incorrect margins or alignment | 1. Check print settings for page margins and alignment. 2. Update printer drivers. 3. Adjust page setup settings in the application. 4. Check for software conflicts. |
| 181. Computer screen has a yellow or green tint | 1. Check cable connections. 2. Adjust color settings on the monitor. 3. Update graphics card drivers. 4. Test with a different monitor or graphics card. |
| 182. Printer shows “Error 5200” or “Error 6C10” | 1. Turn off the printer and unplug it for a few minutes. 2. Check for paper jams or obstructions. 3. Reset the printer to its default settings. 4. Contact the printer manufacturer for further assistance. |
| 183. Computer emits a continuous loud noise from the hard drive | 1. Backup important data immediately. 2. Replace the failing hard drive. 3. Consider upgrading to a solid-state drive (SSD). 4. Run disk diagnostic tools to check for errors. |
| 184. Printer prints documents with uneven or streaky print quality | 1. Check ink or toner levels. 2. Clean printheads or toner cartridges. 3. Perform a printhead or toner cartridge alignment. 4. Replace faulty printheads or toner cartridges. |
| 185. Computer screen has a blue or purple tint | 1. Check cable connections. 2. Adjust color settings on the monitor. 3. Update graphics card drivers. 4. Test with a different monitor or graphics card. |
| 186. Printer shows “Error 5200” or “Error 5B02” | 1. Turn off the printer and unplug it for a few minutes. 2. Check for paper jams or obstructions. 3. Reset the printer to its default settings. 4. Contact the printer manufacturer for further assistance. |
| 187. Computer emits a clicking or tapping noise from the hard drive | 1. Backup important data immediately. 2. Replace the failing hard drive. 3. Consider upgrading to a solid-state drive (SSD). 4. Run disk diagnostic tools to check for errors. |
| 188. Printer prints documents with smudged or streaky black print | 1. Check ink or toner levels. 2. Clean printheads or toner cartridges. 3. Perform a printhead or toner cartridge alignment. 4. Replace faulty printheads or toner cartridges. |
| 189. Computer screen has a flickering or blinking display | 1. Check cable connections. 2. Update graphics card drivers. 3. Adjust display settings. 4. Test with a different monitor or graphics card. |
| 190. Printer shows “Error 5200” or “Error 6C00” | 1. Turn off the printer and unplug it for a few minutes. 2. Check for paper jams or obstructions. 3. Reset the printer to its default settings. 4. Contact the printer manufacturer for further assistance. |
| 191. Computer emits a continuous loud noise from the CPU fan | 1. Clean dust from the CPU fan and heatsink. 2. Ensure the fan is properly secured. 3. Replace the fan if it is faulty or aging. 4. Adjust fan speed settings in BIOS or with specialized software. |
| 192. Printer prints documents with faded or missing colors | 1. Check ink or toner levels. 2. Clean printheads or toner cartridges. 3. Perform a printhead or toner cartridge alignment. 4. Replace empty cartridges or faulty printer. |
| 193. Computer screen has a dim or low brightness display | 1. Adjust brightness settings on the monitor. 2. Update graphics card drivers. 3. Check cable connections. 4. Test with a different monitor or graphics card. |
| 194. Printer shows “Error 79” or “Error 99” | 1. Power off the printer and unplug it. 2. Remove any accessories or add-ons. 3. Update printer firmware. 4. Contact the printer manufacturer for further assistance. |
| 195. Computer emits a popping or crackling noise from the speakers | 1. Check audio cable connections. 2. Update sound card drivers. 3. Adjust sound settings in the operating system. 4. Test with different speakers or headphones. |
| 196. Printer prints documents with incorrect margins or alignment | 1. Check print settings for page margins and alignment. 2. Update printer drivers. 3. Adjust page setup settings in the application. 4. Check for software conflicts. |
| 197. Computer screen has a yellow or green tint | 1. Check cable connections. 2. Adjust color settings on the monitor. 3. Update graphics card drivers. 4. Test with a different monitor or graphics card. |
| 198. Printer shows “Error 5200” or “Error 6C10” | 1. Turn off the printer and unplug it for a few minutes. 2. Check for paper jams or obstructions. 3. Reset the printer to its default settings. 4. Contact the printer manufacturer for further assistance. |
| 199. Computer emits a continuous loud noise from the hard drive | 1. Backup important data immediately. 2. Replace the failing hard drive. 3. Consider upgrading to a solid-state drive (SSD). 4. Run disk diagnostic tools to check for errors. |
| 200. Printer prints documents with uneven or streaky print quality | 1. Check ink or toner levels. 2. Clean printheads or toner cartridges. 3. Perform a printhead or toner cartridge alignment. 4. Replace faulty printheads or toner cartridges. |