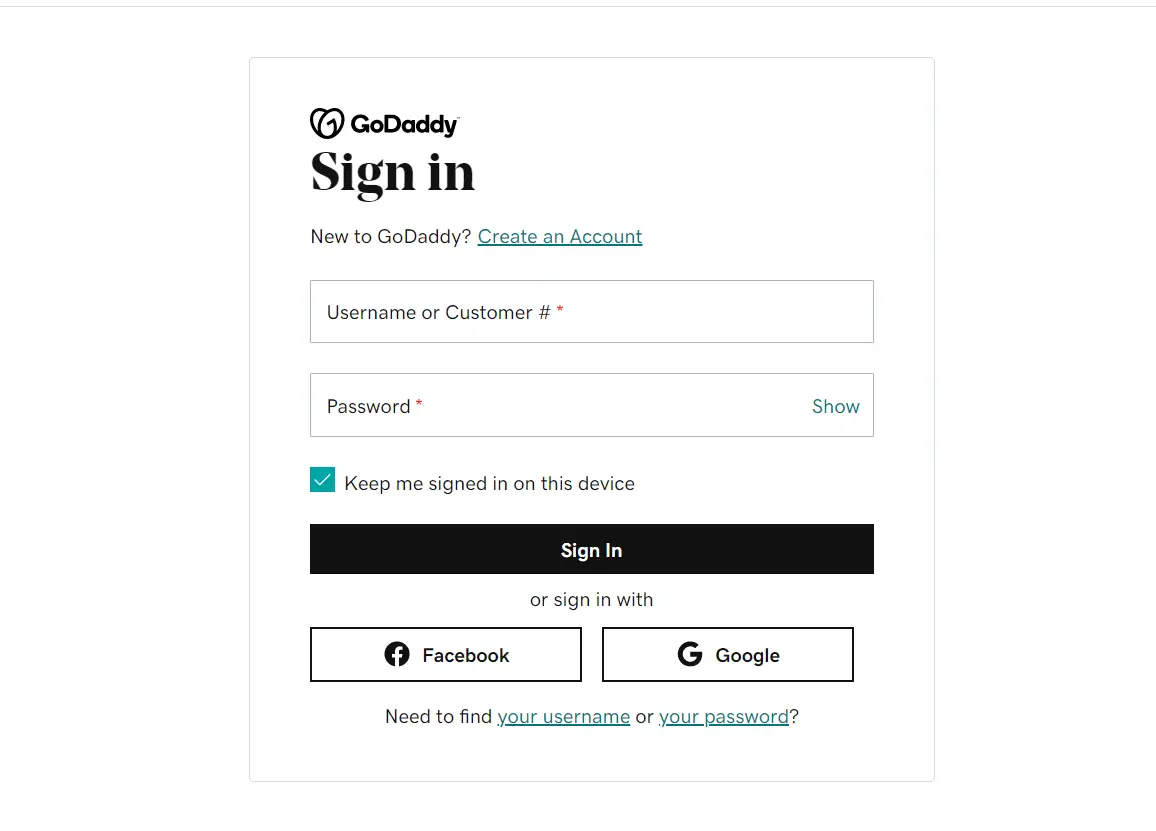Do you ever need to clean the cache in Chrome or any other browser? Well in this guide I will tell you How to Clear Cache for One Website. As we know Browsers store cookies and more information about your websites, and sometimes you have to solve some problems to delete them. In this post, I am going to explain how to clear the cache in Chrome, Firefox, Explorer, Safari, and Opera. With step-by-step and screenshots to illustrate this
What is browser cache?
As I said above, browsers store information when you browse websites. There are two main reasons for this.
- Accelerate loading Speed of Site: The browser stores information in the Cache, so it only needs to be downloaded once: posts you’ve already seen, images you’ve already seen, style sheets, JavaScript … That way, when Cache is being used, the version of a website saves bandwidth, accesses content faster, reduces server load, and makes everything run smoother.
- Know Your Browsing Preferences: Cookies are small text files stored on your computer when you browse the web, including things like your browsing preferences (language, location), products added to cart, etc. When you don’t need or want this, you can clear the Cache of Chrome, Firefox, or any different browser you are using (I usually talk about Chrome because it is the most used).
Also, as a curiosity you may not know: even if you have never visited a website, it is very likely that you will cache some of it. Today, the front-end programming of web pages is based on components that are downloaded from a wide range of CDN networks, which means that anyone who uses these elements from visiting another website will already have cash.
Why clear the Cache of Chrome or any other browser
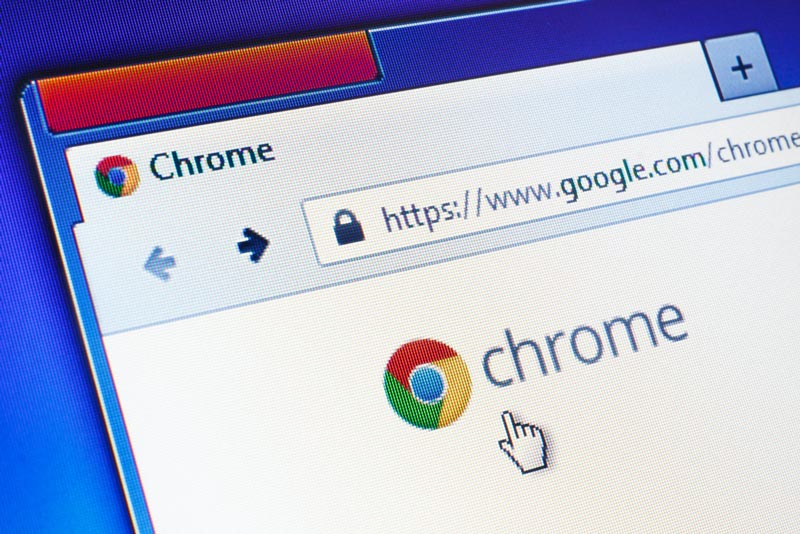
That said, does it seem like it’s not necessary to clean up the Chrome or browser you usually use? However, who doesn’t like that they load faster on websites and don’t have to repeat their preferences over and over again (like their language or username).
However, clearing Chrome or your browser’s Cache may be a necessity if you have any problems. For example:
- If you are making changes to your website, you will check that they are working correctly when you finish. However, it is possible that your browser’s Cache is remembering an older version of your website (an understanding before you made the changes) and, therefore, you cannot view them.
- If you have changed your browsing preferences, your browser’s Cache may override this change and continue to serve the older version.
- If the websites you visit contain a large amount of dynamic content that changes frequently, your browser’s Cache may increase. A lot of information will be collected, which in many cases you don’t need anymore. If this happens, the Cache will become so heavy that it will not help your browser move faster but will have the opposite effect, forcing you to search through many files and cookies. This will slow down the process
In these cases, the best option is to clear or clear the Cache of Chrome or your regular browser so that the page loads from scratch and saves the version without caching. This way, you will get rid of the elements that have been saved, but you will not need them again soon.
You can also choose to temporarily disable your browser cache so that it stops working completely. I say “temporarily” because it’s not easy to keep your Cache inactive for long periods. For example, you can disable it by making changes to your website. But each time you visit, you will see that the loading speed is affected.
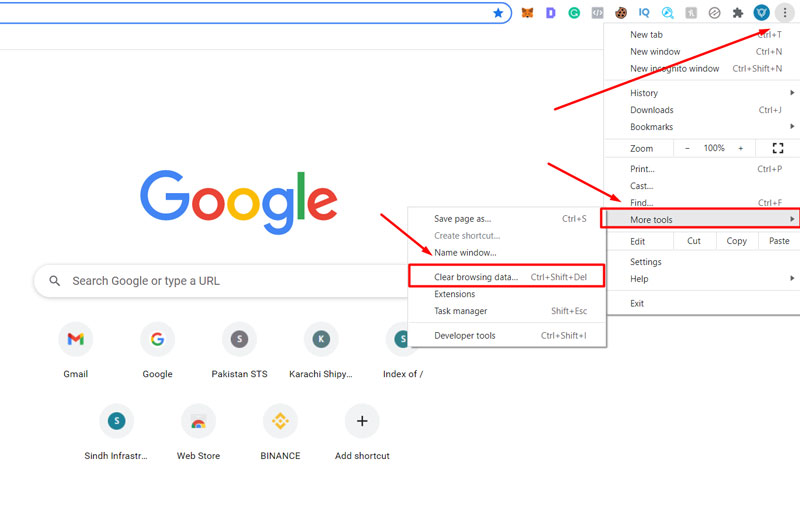
How to clear cache for one website in Chrome
Now that you know what Cache is and why it is used, you can be guided to Clear the Cache in Chrome or any other browser.
We start with Chrome because it is the most used browser of all: more than 60% of Internet users use Chrome, according to a State Counter Study over the past ten years.
There are several different ways to clear the Google Chrome cache quickly:
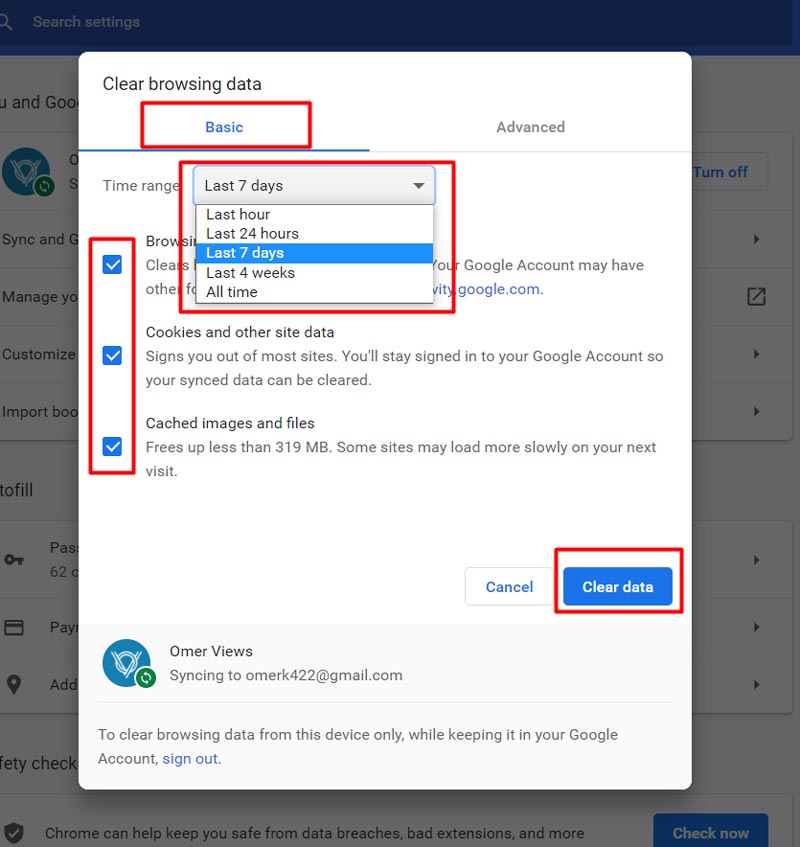
Clear the page cache in Chrome and reload it
- On Windows and Linux: Ctrl + F5
- On Windows and Linux: Ctrl + Shift + R
- On Mac: ⌘ (command) + shift + r
Clear Chrome’s Cache with browser options
- Click on the three vertical dots in the upper right corner of Chrome.
- Go to “More tools”> “Clear browsing data.”
- In the “Basic” tab, select the time interval from the drop-down: If you want to delete all data, click “Since Always.”
- Be sure to check the “Cookies and other site data” and “Cached files and images” boxes.
- Click the blue “Clear Data” button.
If you wish, you can go to the “Advanced Settings” tab to see more information that you can delete: passwords, autocomplete data, data from host requests, and more.
Note that some websites may not load as usual after clearing the Cache in Chrome the next time you sign in. However, it is worth doing this every few months, as the browser’s overall performance will improve significantly.
How to disable Cache in Chrome
Are you making changes to your website and don’t want to clean up Google Chrome again and again? Then it is best to disable it temporarily. Of course, remember to reactivate it after you’ve made changes.
To disable Chrome cache:
- As the browser opens, right-click and click on the last “You Inspect” option.
- The Chrome console will open: Click “Network.”
- Check the “Disable cache” box.
Be careful! Now you can work anytime, without worrying about not seeing changes for the first time. Keep the console open. Otherwise, the Cache will be reactivated. When you finish your work, you can uncheck the “Disable cache” box or close the console: the Cache will no longer be disabled.
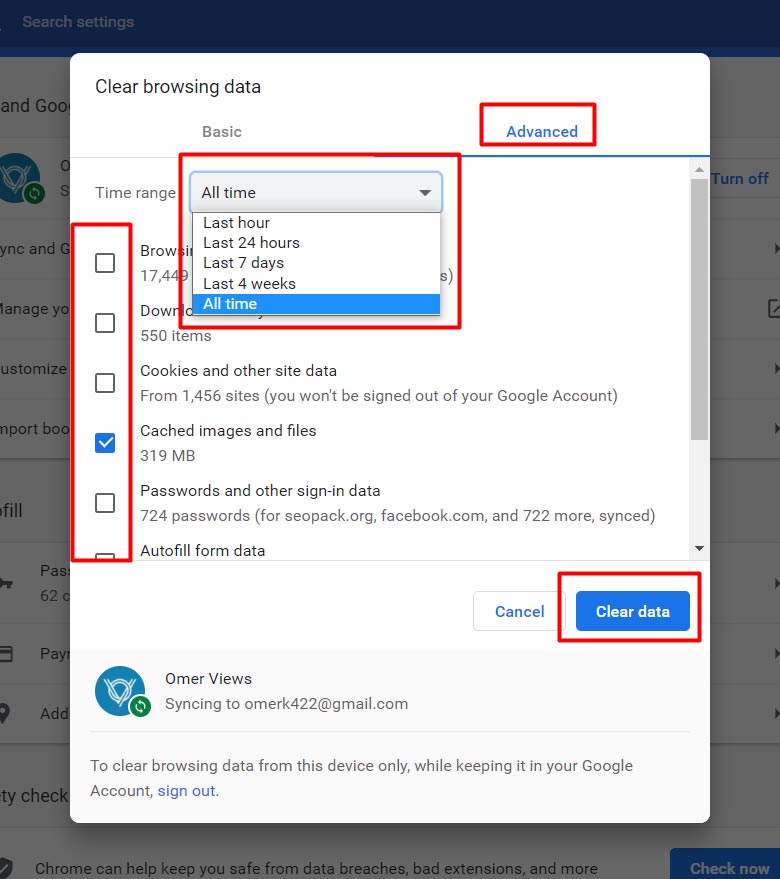
How to Clear Cache for one website in Mozilla Firefox
According to State Counter, the second most used browser (with a 12% market share in 2017) is Mozilla Firefox. Like Google Chrome, Firefox has different ways to clear the Cache:
Clear the page cache in Firefox and reload it
- On Windows and Linux: Ctrl + F5
- On Windows and Linux: Ctrl + Shift + R
- On Windows and Linux: Shift + icon for browser updates
- On Mac: ⌘ (command) + shift + r
Clear the Firefox cache with browser options
To clean Firefox data entirely and not just for one page:
- Click on the menu: 3 horizontal bars in the upper right corner of Firefox.
- Click “Options” and go to the “Privacy and Security” section.
- See the “Cached Web Content” section.
- Click the “Clear Now” button or, if you prefer, limit the Cache to your desired MB from now on.
Automatically clear Firefox cache each time it closes

If you want to close Firefox Cache completely, automatically, you can easily configure it every time you close the browser.
- Click on the menu: 3 horizontal bars in the upper right corner of Firefox.
- Click “Options” and then “Privacy and Security.”
- In the “History” section, check that “Firefox will be enabled – use a custom configuration for history.”
- Check the box next to “Clear history when Firefox closes” (last in the “History” section).
- When you have done this, the “Settings …” button on the right will be activated, and you will be able to press it. Do this, and a window titled “History Settings” will open.
- If already checked, check the box next to “Cache” (and anything else that interests you).
- Click “OK,” and close the “Options” tab and continue browsing.
As you clear the Cache in Chrome, you will notice that some websites will slow down when you revisit the site.
How to Disable Cache in Firefox
Do you want to prevent Firefox from saving any data in its Cache? As in Chrome, I suggest that you do this only temporarily because otherwise, your browser will have to download the same information over and over again (which will affect the browsing speed that you enjoy) Will pick up).
Here’s the safest way to disable Cache in Mozilla Firefox:
- Go to the menu: 3 horizontal bars in the upper right corner of Firefox.
- Click “Options” and then the “Privacy and Security” section.
- Scroll down to the “Cached Web Content” section.
- Check the box next to “Restrict to cache” and, when the drop-down is enabled, change the MB of cache space to “0”.
Second, as in the case of Chrome, you can disable the Firefox cache from the console:
- Once Mozilla is open, right-click and click the “Inspect Item” option.
- The Firefox console will open: In the upper right of the console, click the “Tools Options” gear wheel.
- Find the “Advanced Settings” section.
- Check the “Disable HTTP cache (when toolbox is open)” box.
Be careful! Now you can work anytime, without worrying about not seeing changes for the first time. Keep the console open. Otherwise, the Cache will be reactivated. When you finish your work, you can uncheck the “Disable cache” box or close the console: the Cache will no longer be disabled.
Also, there is a third way to disable Cache in Firefox:
- In the address bar, type “About: Configuration” (without quotation).
- If you do this for the first time, you will see a giant hand notice. If you see yourself as capable, accept the risks to continue. Now, remember that it is dangerous to touch if you have no idea what you are doing. Be careful because if you change what is not there, the browser may crash.
If you decide to continue:
- In the resulting window, you will see the filter bar. Search for “cache” (without citations and accent marks).
- Find the line that says “browser. Cache.memory.enable.” Says. It’s simple. The items are arranged alphabetically.
- You now have two options: double-click on the line or right-click, and then click “Edit.” Both actions will change the value from “true” to “false” and thus disable the Cache.
How to Clear Cache for one website in Internet Explorer
According to State Counter, Internet Explorer is the third most used browser with a 7% market share. It is now used almost exclusively on Windows and Linux systems, as the latest version of Maker Explorer was released in 2005 and is now quite old.
There are many different ways to clear Cache quickly in Explorer.
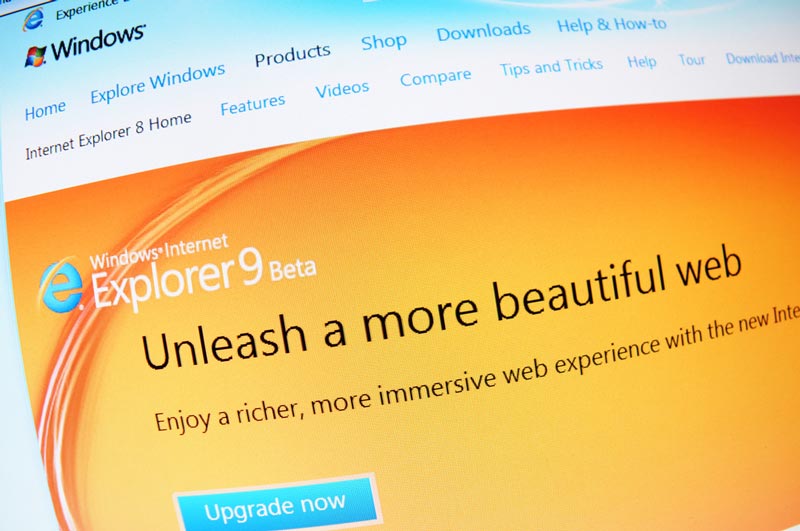
Clear the page cache in Explorer and reload it
If you want to delete cached data for the specific page, you are currently viewing and reload it. You have two options:
- On Windows and Linux: Ctrl + F5
- On Windows and Linux: Ctrl + “Update” button.
Clear the Explorer cache from the browser options
To clear Explorer cache data completely and for just one page:
- Click on the cogwheel that opens the “Tools” menu (upper right corner of the screen).
- Click “Security” and then “Delete browsing history.”
- You can choose from various files, but to clear your Explorer cache, the option that can’t be missed is “Temporary Internet Files.”
- Click “Delete.” If all goes well, a white and yellow infobox should appear at the bottom of the screen.
How to disable Cache in Internet Explorer
Like other browsers, disabling the Explorer cache should only be diagnosed with bugs or temporarily. Otherwise, the browsing speed will be slower and will not be fixed until you reactivate the Cache.
Also, deactivating the Explorer cache is not as easy as other browsers, and you can interrupt it but acceptable. The reason is that, to get it, you have to change some registry values: if it sounds like sugar, you better keep quiet. Even users who make such changes should make a backup of the registry before editing most users.
- Search for “regedit” in the Windows Search field.
- Right-click and click “Run as administrator.”
- Click “File” and then “Export …”.
- Name the file and click “Save.”
Clear Safari cache
If you want to clear the Safari cache, proceed as follows:
- Open the browser and select the appropriate shortcut.
- A window will open asking if you really want to clear the cache. Confirm with “Enter” to empty the entire cache.
Alternatively, the Safari cache on the Mac can also be cleared via the Developer menu:
- Open Safari and click Safari in the top left menu bar.
- Select the “Settings” item and then “Advanced” in the window that opens.
- Check the “Show Develop menu in menu bar” box.
- Select the item “Developer” that is then visible in the menu bar and then the option “Clear cache memory”.
Android caches and mobile browsers
Mobile operating systems such as Android or iOS and mobile apps also store data in the cache so that they run faster. If large amounts of data accumulate there, this can have a negative effect, as with desktop computers. If an app is unstable, it can therefore help to clear the mobile cache. There are three caches in the Android operating system:
- Cache partition: Used to store temporary data such as videos and images.
- Dalvik Cache: Directory tree of all installed apps. Also serves as a cache for apps that require a lot of capacity.
- App Cache: Separate cache of each app.
- Clear cache partition and dalvik cache
Cache partition and Dalvik cache can only be deleted in recovery mode. The minimalistic emergency operating system does not have a graphical user interface but consists of a simple text console that provides access to recovery, maintenance, and installation functions.
Device manufacturers specify a specific key combination that can be used to start the smartphone in Android’s native recovery mode (stock recovery). On most smartphones, you have to press and hold the “power button” and “volume down” simultaneously for a few seconds. Depending on the manufacturer, however, the key combination may vary. However, the navigation within the minimalist menu is always identical:
- Volume button: switch between different options
- Power button: start a function
You can wipe the cache partition with the option “wipe cache partition” located directly in the main menu.
If you want to clear the Dalvik cache, you have to start the smartphone in custom recovery mode. There are special apps for this. One of the best-known is the freeware ClockworkMod Recovery. The cache can be cleared via the “advanced” menu and the “wipe dalvik-cache” option.
Understanding Your Browser’s Cache
The cache is a temporary storage area where your browser saves data from websites you visit. It is designed to make web browsing faster by reducing the need to download the same information multiple times. Every browser has its own cache management system, and it is important to understand how your browser stores and retrieves cache data.
Different browsers and their cache management
Different browsers, such as Google Chrome, Mozilla Firefox, Safari, and Microsoft Edge, have their own cache management system. The location of the cache and the steps to access it may vary from browser to browser. However, the purpose of the cache is the same, to speed up the loading of frequently visited websites.
Steps to access browser’s cache settings
To access the cache settings of your browser, you can follow the below steps:
- Google Chrome: Click on the three dots in the top-right corner, go to More Tools, and select Clear Browsing Data.
- Mozilla Firefox: Click on the three horizontal lines in the top-right corner, go to Library, and select History. Then click on Clear Recent History.
- Safari: Go to Safari in the top left corner, and select Clear History and Website Data.
- Microsoft Edge: Click on the three dots in the top-right corner, go to Settings and more, and select Settings. Then click on Privacy & security, and select Clear browsing data.
In these settings, you can select the type of data you want to clear, including cache, and the time range for which you want to clear it. Understanding your browser’s cache settings will help you to clear the cache for one website efficiently.
Alternative Method of Clearing Cache
If you don’t want to go through the process of accessing the browser’s cache settings, there is another way to clear the cache for one website. You can use a browser extension that allows you to clear the cache for a specific website without having to go into the browser settings. Here are a few popular browser extensions for clearing the cache for one website:
Clear Cache for Chrome
- Clear Cache for Chrome is an easy-to-use browser extension that allows you to clear cache for a specific website in a single click.
Quick Cache Cleaner
- Quick Cache Cleaner is another popular browser extension that allows you to clear cache for a specific website quickly and easily.
Cache Killer
- Cache Killer is a simple browser extension that allows you to clear cache for a specific website with a single click.
By using these browser extensions, you can clear the cache for one website without having to access the browser’s cache settings. This can save you time and make it easier to resolve any issues with a website.
Why should you regularly clear the cache?
The website content stored in the cache can be removed manually. And there are a few reasons why you should clear the cache regularly:
- If too much content accumulates in the cache, this can slow down the computer.
- If the data stored in the cache is outdated, it will be displayed instead of the current content.
- Empty the cache and also remove the traces of data stored in the browser.
What should be considered when deleting the cookies as well as the cache?
Just like the cache, cookies also ensure that web pages load faster and that you can surf the Internet more easily. While the cache stores copies of content from other websites, cookies are used for identification. For this purpose, websites store data packets on client devices such as desktop PCs, tablets, or smartphones and use them to recognize users and to be able to offer personalized information. When you delete cookies, you also remove personal site preferences and login information, among other things.
Definition of cache
The cache is a kind of temporary storage of the browser. When you visit a website for the first time, content such as graphics, search entries, or CSS files is saved. Since the process runs in the background, the user does not notice it directly. If a previously accessed page is visited again, the stored data does not have to be downloaded again. Instead, the browser simply accesses the content stored in the cache and can therefore display the page faster.
Conclusion
Clearing the Cache in Chrome or any other browser, whether for the page you are currently viewing or for all the people you visit, is a quick and easy process. Disabling the Cache to prevent it from working can be a bit more complicated depending on the browser and should only be temporary. Do you have any questions left? Leave a comment, and we’ll help you.
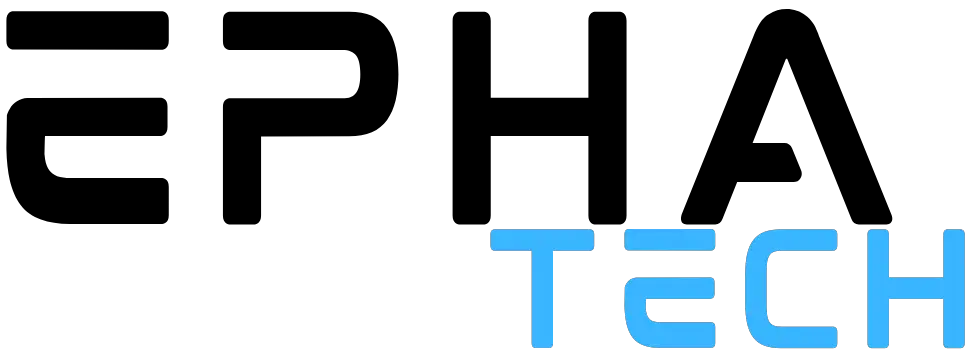
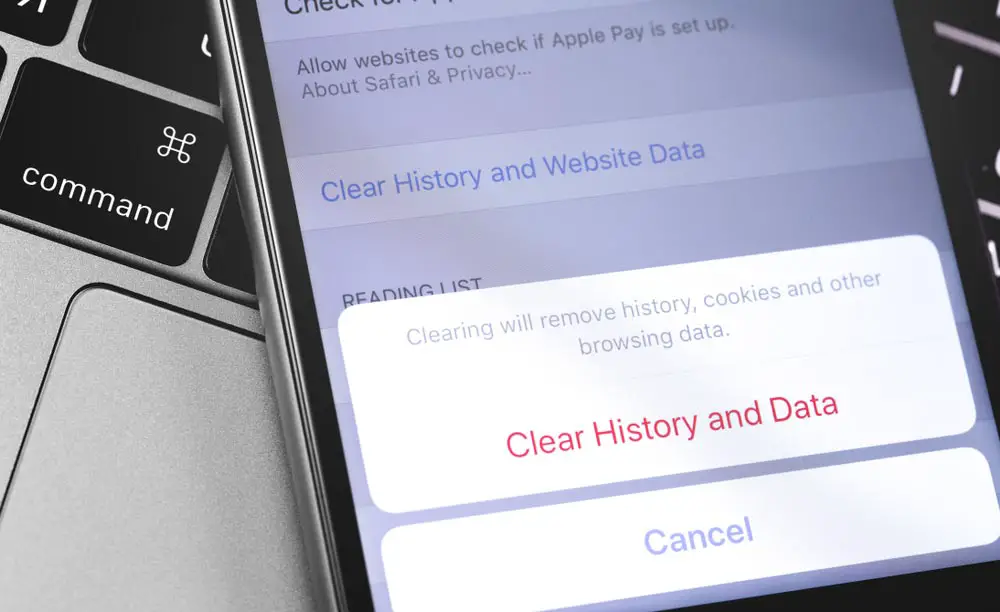

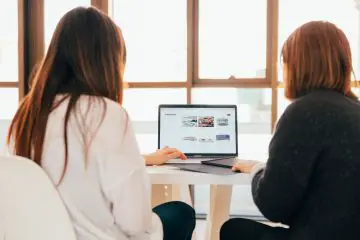
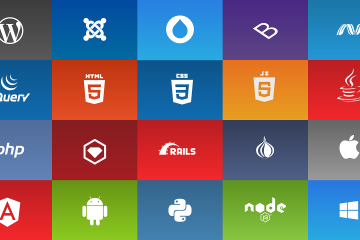

![Is currently unable to handle this request. http error 500 [Fix & Guide]](https://www.ephatech.com/wp-content/uploads/2023/02/kari-shea-1SAnrIxw5OY-unsplash-360x240.jpg)