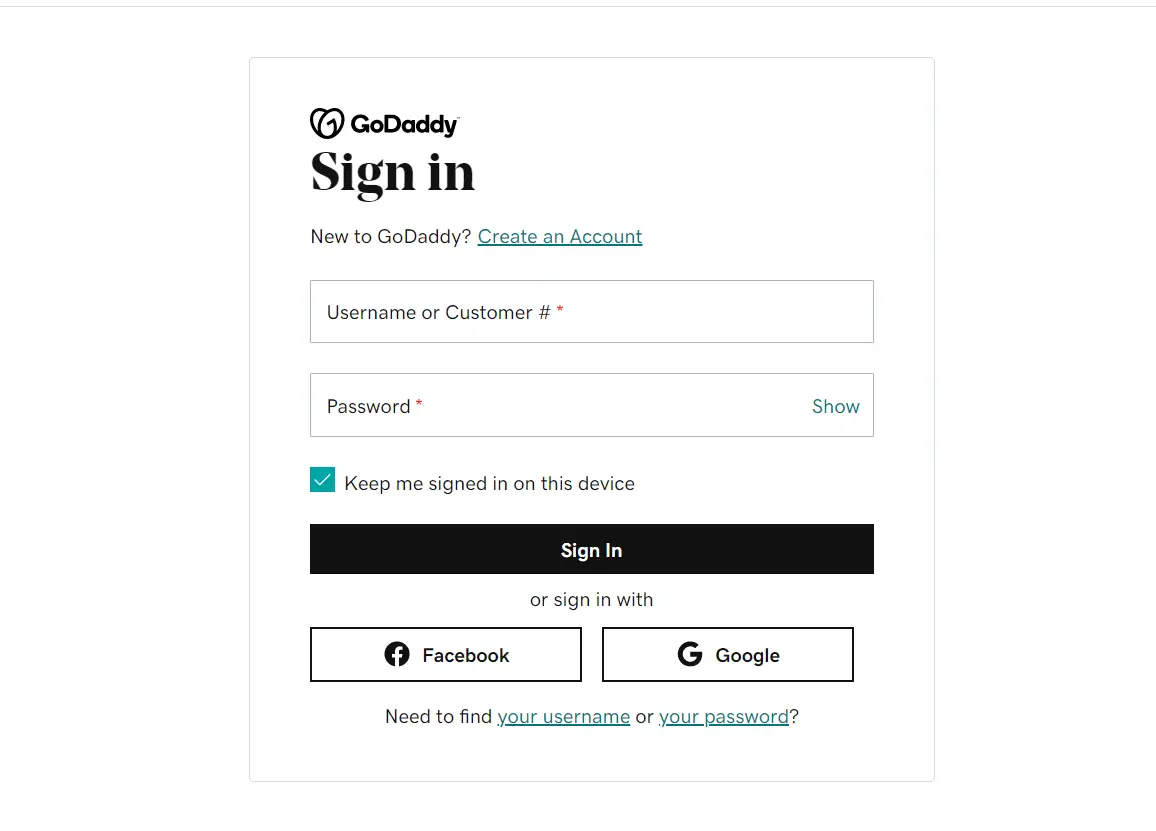Your issues with hiding featured images in WordPress posts will be solved in this article.
The featured image is what appears, for example, as a thumbnail of an article in a blog post. This icon identifies it and gives you an idea of the theme you are going to find inside the article. If you also click on the post, it is common for this icon to appear as the “header” icon.
Depending on the theme, this featured image can also be assigned and displayed on pages, portfolios, and products … As you may well know, every CMS is a world, so The steps may vary depending on the content manager you are using.
In this post, I’m going to focus on creating a featured image in one of the most used CMSs around the world: WordPress. So, if your website is made with WordPress, keep reading. I assure you that you will know how to create a rich image at the end of this post. And you will learn all the options available to help you draw this image.
What is the WordPress featured image, and what is it for?
There are images all around you, and on many occasions, if you don’t know, you fall in love with these images or pictures. Advertising has long used images to create needs and sell products, so why not do it on your website?
The featured image in posts also called a featured image is the gateway for the user to click on the link and view all the content. If we look for an example in the offline section, it will cover the books. Indeed? On multiple occasions, you have decided to read a book just because of the cover photo, right? Well, the same thing could happen in the online world.
More and more companies are writing content on their blogs, so day by day, search engines are getting well-prepared and filled with high-quality content that users are looking forward to reading. Faced with such a variety, how can you stand out? Well, in addition to having a good headline and a lead that motivates you to keep reading, a central image plays a crucial role in attracting the attention of all your potential readers.
As I mentioned earlier, you will be able to recognize different images in different ways:
- On the homepage of a blog or in a widget that lists articles on your website, they appear as thumbnails (or sometimes larger sizes) that are basically with the article’s title.
- Inside each post, there is a large icon that appears above. Depending on the type of theme you have installed, or how your website is designed, this image may or may not appear after the title.
You need to know that header photos on WordPress help attract the user’s attention. This image is the first thing the reader will see, so it needs to be highlighted and reflect what is being discussed in the post. With it, we get the dual functionality of a featured image: an explanation and a claim.
How to add a featured image step by step in WordPress
Here are some of the most important tips for choosing a featured image in WordPress:
- Use good-quality images. This is common sense, but sometimes rush or carelessness can lead you to choose a picture of questionable quality. The most useful information about this is that you either have to create your photos or choose an image from a picture website like Pixabay or Unsplash. If you prefer this opportunity, there are several great free and paid. Explore all the options and see how the image fits best with your company’s values.
- Use pictures that correlate to the subject of the post. Another obvious point, but from experience, people often forget. Think about what you want to convey with your photo and choose a header photo that combines the main ideas of your post and connects directly with your audience.
- Do not forget to improve the image.
With that in mind, it’s time to start with the process of adding featured images.
- Go to the blog post. Within this section, edit an existing post, or if you don’t already have a seat, click here to add a new one.
Once there, a section called “Featured Image” will appear below the category and label selection sections at the bottom of the column to the option’s right. - Click “Set Featured Image,” and your media library will open. Once there, select the image you have already uploaded to your website or add a new idea. Select the question and the image in voila! Your featured image will already be added to your post.
These steps are easy to perform, but what if you can’t find the featured image tab? You may encounter this problem, which is related to the default layout offered by WordPress.
To enable the tab according to this question, if you are using a WordPress version less than 5.0. Which does not include Gothenburg Editor, you have to follow these steps:
- Go to the top right of the screen and find the display options.
- Enable the featured image option, which, as I mentioned to you, may be disabled by default.
- You can now go back to the steps I mentioned above to access the media library and select the image in question.
If on the opposite, you are using more than 5.0 WordPress version with Gothenburg Editor, you need to follow these steps:
- Go to the screen’s top right, find the icon with all three dots and select Options.
- For the options that appear, you have to enable “Featured Image” and close the popup window.
- The corresponding block will appear in the right column to add your featured image.
How to remove featured image step by step in WordPress
Now that you know how to keep a rich image, I’m going to explain the exact opposite: how to delete it.
Over time, you may want to refine some of your photos and replace existing ones with new ones. To do this, go to the back to create the main image and click on the image you have already assigned. The Media Library will open again, and you can upload a new one or select the one you have already uploaded.
As a hint, if the previously featured icon is not being reused and is not being used elsewhere. It is best to look for it in the Media Library, click on it, and press “Delete Permanently.” This will conserve you a lot of periods in the long run in your WordPress web hosting.
This is the most common way to change or remove a featured image from a post, but what happens when you don’t just want to show featured images? In this case, it is sufficient not to assign any main idea to the post in question.
If your case is that you do not want to show any main image in your posts on your blog, then you have to use CSS here. No need to worry. By following these steps, you can hide the WordPress-featured image from your WordPress-featured post:
WordPress hide featured image Process
- Go to the menu on your WordPress page and find “Shape” or edit the style CSS file of the theme you have enabled (preferably child theme).
- In my case, and for a quick check, I’ll do it from the “Appearance” page. Once there, look to customize. Specifically, look for an option called “Additional CSS.”
- A sort of screen will open up that you can join, known as the rules that show your WordPress theme by default, affecting its appearance and “forcing” it. You must enter the following code to hide the featured image in WordPress.
.single-post .page-header-image-single { display: none; }- Ready! If you ever want to disable this option, go back to these steps and remove the CSS code you added.
Hide Featured Image WordPress Plugins
With all of this said, you can start selecting and registering your featured images on your website. But what if your theme’s default options aren’t synced to the 100 ads you need? Don’t worry. There is a resolution to nearly everything, and in this case, I am going to give you several exciting options so that you can customize the featured images to your liking. To achieve this, you will need to install a plugin.
In my experience, I recommend plugins with the following features that work, adapt to a large number of WordPress themes, and do not require extensive computer or programming information to launch.
Default WordPress Featured Post
When we want an image to appear, we can’t stop selecting the next single image with text. If this is your case, and you don’t want to display a blank space every time you add an idea, you can always create one. To do this, you need to find and install the default featured image plugin.
When you have it enabled, go to “Options” and search for “Media.” There you will see the following sequence.
On this screen, you can choose which image format you want to appear. Make sure, at the very least, that it is corporate, of good quality, and that it is a true reflection of your business. Also, unless you add an image, the image you uploaded will appear.
Simple Images Sizes
Without a reservation, this is a very useful and easy-to-use plugin for recreating featured icons. The first thing, as always, is to download and install the plugin on your site. Once you’re established, you’ll need to go to the “Settings” section and find the Media Area. Once you get there, the following screen will appear:
Here you can edit your desired image size. Also, it has a button to recreate existing thumbnails based on these newly assigned values automatically.
Require Featured Image
This plugin’s main feature is that it forces yes or no to include prominent images in any post or entry for its publication. This is very useful if different authors work on the blog. Each publishes differently, or even in cases where it is necessary to insert the main image so that the page is not poorly synchronized.
To use it, you need to find the plugin in your previous WordPress office. Once you’ve discovered it, you can install it and start using it.
The first thing you can do is set up where you want this responsibility to appear. To do this, you must select the type of post to which the featured image must be added, as you can see in the following image:
Once you have set this responsibility, you will see that a message will appear at the top of the edit block when you add a new entry, announcing that this post does not have a primary image. In addition to this warning, the publish button will be disabled until the user adds a featured image:
WordPress display featured image issues in WordPress and how to fix them
Next and to conclude this article, I will refer to some of the problems or concerns that you may encounter with the prominent images. And, of course, I’m going to teach you how to fix them:
- Images with your features look bad because you’ve changed the template. As I mentioned earlier, each WordPress template has its components. Including the importance of the title and the image status with its dimensions. Including when you change the templates, check that your images look correct in the post (if you have them enabled) and the article list. If they are configured, it means that the default image size has changed. You can see the new template in the documentation by default size or check it in “Settings”> “Media.” Resize each image by typing it.
- Your iconic image appears twice inside the article: Don’t panic. Common sense is a much more common problem, and there is an easy solution. First, you need to check the options of your installed theme. Because in many cases, it is enough to disable the opportunity to display the featured image in the post. If this is not your case, you can always use the CSS discussed earlier in this post to hide the image featuring your post.
- You’ve just installed a theme, and your featured icon doesn’t look like a demo: look at the dimensions of the theme images and adjust all of them to these measurements. With it, you will make sure that the idea is the same.
Frequently asked questions
How do I add a featured image to a WordPress post?
To add a featured image to a WordPress post, follow these steps:
- Log in to your WordPress dashboard and navigate to the post you want to edit.
- On the post edit screen, click on the “Featured Image” link in the right-side column.
- If you haven’t already uploaded the image you want to use, click on the “Upload Files” tab and select the image from your computer.
- Once the image is uploaded, you can crop it if necessary by clicking on the “Edit Image” button.
- Once you’re satisfied with the image, click on the “Set Featured Image” button.
- The featured image will now be displayed in the right-side column with a thumbnail preview.
- Finally, make sure to publish or update the post to save your changes.
Note that some WordPress themes may display featured images differently. Some may show them above the post content, while others may display them as part of the post’s header. To control how your featured images are displayed, you may need to modify your theme’s code or use a plugin.
Overall, the process of adding a featured image to a WordPress post is simple and straightforward. With just a few clicks, you can enhance your posts and make them more visually appealing to your visitors.
Why is featured image appearing in post on WordPress?
The featured image is appearing in your WordPress post because the theme you’re using is designed to display featured images in posts. Most modern WordPress themes include support for featured images, which allows you to add an image that represents a post or page.
The way that the featured image appears in your post can vary depending on the theme you’re using. Some themes may display the featured image at the top of the post, while others may display it within the post content or in the header. The size and position of the featured image can also be different based on the theme you’re using.
To control how your featured image appears in your post, you may need to modify the theme’s code or use a plugin. Some themes also include options to control the display of featured images, which you can access through the WordPress Customizer.
In summary, the reason why the featured image is appearing in your post is that it’s a core feature of WordPress and is supported by most themes. The appearance of the featured image can be controlled through your theme or with the help of plugins.
Conclusion
As you can see, hiding the featured image in post WordPress has tremendous power to claim and celebrate. and I hope I’m able to resolve your concerns on how to hide featured image in WordPress post.
Whether you have an informational website or an e-commerce site. Therefore, you must review your website in advance and see if all the prominent images you have are appropriately placed. Also, check that the sizes and standards are maximized or fit the brand image you want to portray and relate to the content they represent. I believe that using hide featured image in posts on WordPress properly will help increase the visibility of your content. If you comprehend any different ways to improve or edit the options for featured WordPress images. They are welcome in the comments. I wait for you!
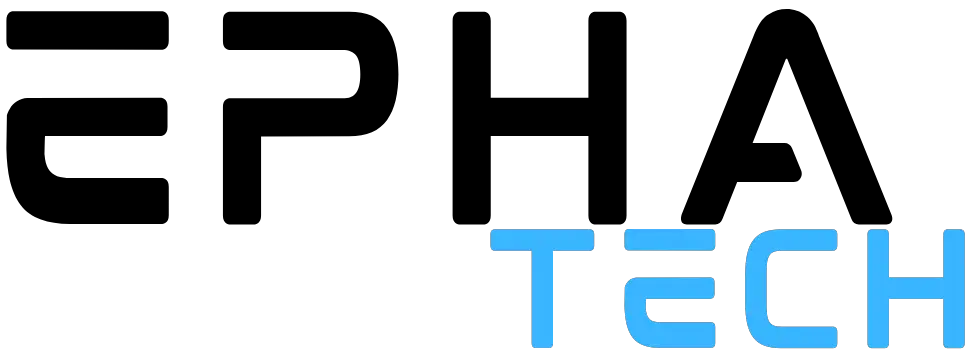


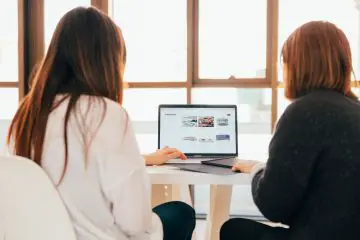
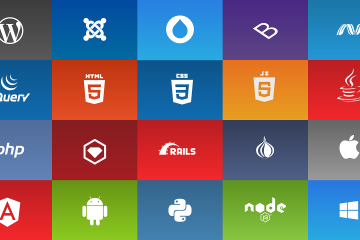
![How to Clear Cache for One Website [Complete Guide]](https://www.ephatech.com/wp-content/uploads/2021/07/how-to-clear-cache-for-one-website.jpg)
![Is currently unable to handle this request. http error 500 [Fix & Guide]](https://www.ephatech.com/wp-content/uploads/2023/02/kari-shea-1SAnrIxw5OY-unsplash-360x240.jpg)