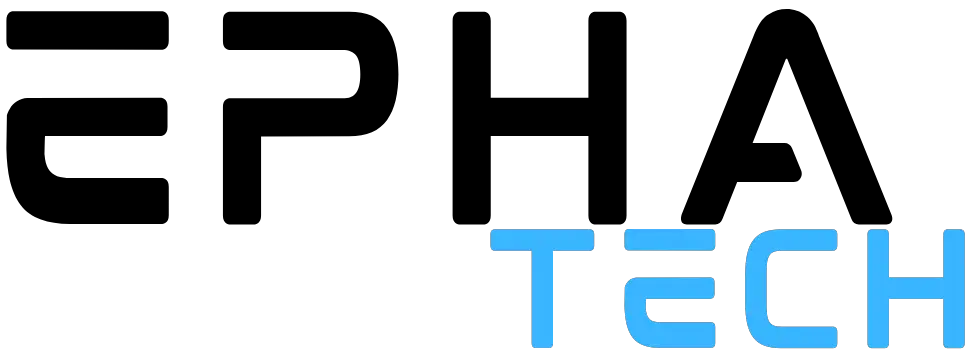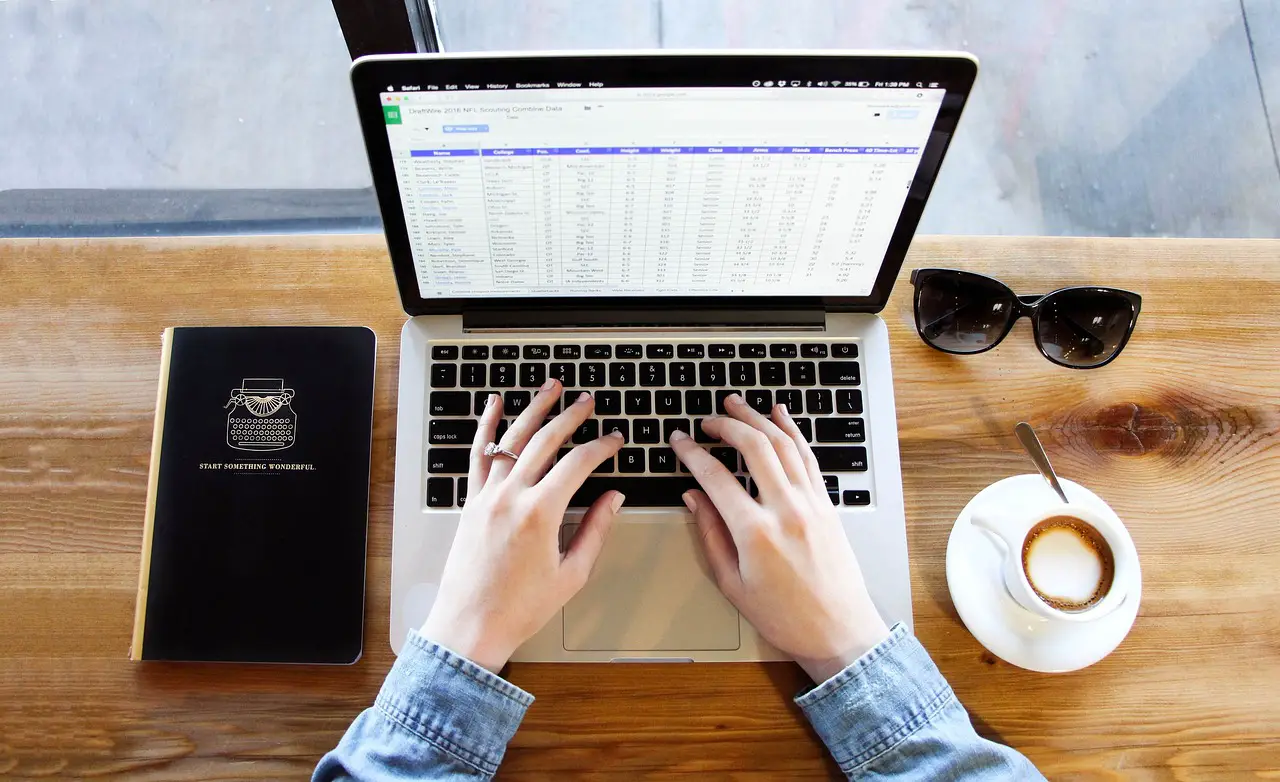We explain How to Reset a Macbook air to return it to factory settings. That way you can fix performance issues or leave it ready for sale or give it away if you’re going to do it with your Mac computer.
If you’ve started reading, you’re probably wondering what is the most effective way to format a Mac or MacBook computer? If so, you are in the right place.
Here’s how to reset a Mac
Reset a Mac or MacBook computer back to factory defaults. If your make-up doesn’t work, don’t miss our guide to fix it.
It’s important that you understand the importance of formatting and “cleaning” every gigabyte of your Apple computer to avoid identity theft (among other things) before selling or giving it away.
You may be interested in checking out the best deals on Mac computers.
Also, remember that deleting all files is not enough. After clearing files and gigabytes, you’ll need to install the latest version of Mac OS so that the new owner can use Mac. Installation Discs
Read More: 5 Best Laptops for Game Development
The guide you are going to read below will help you restore your Apple computer to a non-factory state as if it just came out of your box.
This is a summary of the steps you need to take to format your Mac or MacBook.
- Make sure you’re connected to the Internet so you can download the latest copy of Mac OS that is compatible with your Apple computer. (This is usually macOS High Sierra, but older models may require older versions such as Mac OS X Lion or earlier).
- You can make a backup copy of your Mac or MacBook using a time machine, or you can “clone” your internal hard drive to an external hard drive, such as using Super Dober or Carbon Copy Cloner. Don’t miss our tips on a time machine.
- This will allow you to access all your old files and transfer the external hard drive to an internal file if you want to restore your Mac.
- Make your iTunes account illegal. You should also deny any other third-party request, such as Photoshop.
- Sign out and disable iCloud.
- Restart your Mac in ‘recovery’ mode. Press Command and R keys during reboot.
- Use ‘Disk Utility’ to erase the hard drive. Click ‘Disk Utility> Continue.’ Select the main volume and click ‘Unmount’, then click ‘Delete’.
- Click ‘Reinstall macOS’ and click ‘Continue’. Follow the instructions to reinstall macOS.
If you want to format a Windows computer, on the other hand, click this link to watch the PCWorld Spain tutorial.
1. Copy your Mac’s hard drive.
If you restore your Mac or MacBook to its factory defaults, you can get rid of all the data and information on the device.
Obviously, you’ll need to move these files from your old Mac to a new file, but we also recommend making a copy of the entire disk and keeping it available for a while (just in case).
The best way to do this is through programs such as Carbon Copy Cloner or Super Doper (both free trials are available) and external hard drives. Select the main hard disk as ‘source disk’ and the external hard disk as ‘destination disk’. Then click ‘Clone’.
You should be able to boot the device from a copy of the external hard drive. To check that it works, reset MacBook pro and press ‘Options’ as soon as the system boots. Use the arrow keys to select the external hard drive and press ‘Enter’.
If you decide to restore your Mac, the copied disk can be copied back to the main hard disk, or when you clean the internal hard disk, it can be used to access the original files from your computer. Can be used
You find it much easier to make a backup using a time machine, makeup software. Mac.
2. Start your Mac in ‘Recovery Mode’
The most popular way to enter ‘Recovery’ mode is to click on the Apple logo at the top left of the screen and select ‘Restart’, then press Command and R keys until you see the Apple logo in a circle. Don’t look around.
Apple recommends that if you’re selling or offering a Mac OS X El Capitan or earlier, you use the ‘Command-R’ option to make sure the installation is done with your Apple ID. Not affiliated
The next screen shows various uses of ‘recovery mode’.
Let’s continue further..
3. Disconnect the file vault.
FileVault encrypts files on your hard drive. We recommend that you turn off your Mac before formatting to format it (you’ll soon delete all files, so you don’t have to worry about protecting them).
Open ‘System Preferences’ and click ‘Security and Privacy, then select the ‘File Vault’ tab. Verify that the following appears “File is disabled for vault disk (primary hard disk name)”. If not, click the lock icon at the bottom left, enter your password, and click ‘Unlock’.
Then click on ‘Shutdown File Vault’.
4. Disable iCloud.
Open ‘System Preferences, click on iCloud and select ‘Sign Out. To delete all your information, click ‘Delete from Mac’ in each popup window.
Deactivating your account will delete any payment information from Apple Pay. If you have a MacBook Pro with a touch bar, this method is very important to leave your Mac unchecked.
If you have an iCloud file created on this Mac, it will be saved in the ‘Home’ folder.
5. “Disable iTunes”
We keep teaching you how to format your Mac correctly.
You must unauthorize your iTunes account. This means that Mac will no longer be associated with this account. (As you already know, you can use the benefits of this application on five Mac computers, you should not be interested in giving this privilege to anyone).
The correct way to “reject iTunes” depends on your version. In the latest version you have to open iTunes and click on ‘Account> Options> Unauthorized this computer’. Enter your Apple ID and password and click ‘Deauthorize’.
For older versions, you need to click ‘Store> Illegalize this computer’.
6. Format your Mac’s hard drive.
This step is the key to formatting your Mac. Select ‘Disk Utility’ and click ‘Continue’.
For versions before High Sierra, we recommend that you select your main hard drive (commonly called Macintosh HD). Click or open the ‘Delete’ tab to clear the hard drive and click ‘Delete’.
Keep in mind that this permanently erases your data, so don’t take this step if you haven’t already copied the contents of the hard drive or if you want to access the file on that hard drive again.
Once finished, exit the program, go to the main menu, and select ‘Disk Utility> Exit Disk Utility.
Note: If you use High Sera when viewing your Macintosh HD, you’ll probably see all your Macs connected to your Apple ID, so be careful, because you probably don’t want to erase all your Mac content. ۔
7. Reinstall Mac OS.
And now, the last step in formatting your Mac:
Select ‘Install MacOS’ or ‘Install OS X’ and follow the on-screen instructions. It will download and install a blank copy of macOS on the Mac. macOS will restart once the installation is complete. They may ask for your Apple ID and password.
If you are giving your Mac or MacBook computer to someone else, it is recommended that you leave the Startup Wizard who is buying or receiving your Mac to enter their information from the beginning. Give permission
If you also want to know How to Check Battery Health on Macbook, click on this link to not lose the details.
I hope this article on How to Reset a Macbook air will help you to resolve all your issues real quick. Happy Day :)